Glossary
With a glossary, you can create, store, and manage all the project terminology in one place. The main aim of terminology is to explain some specific terms or the ones often used in the project to be translated properly and consistently.
Each glossary term is displayed as an underlined word in the Editor. Hover over the underlined term to highlight it and see its translation, part of speech, and definition (if they are provided).
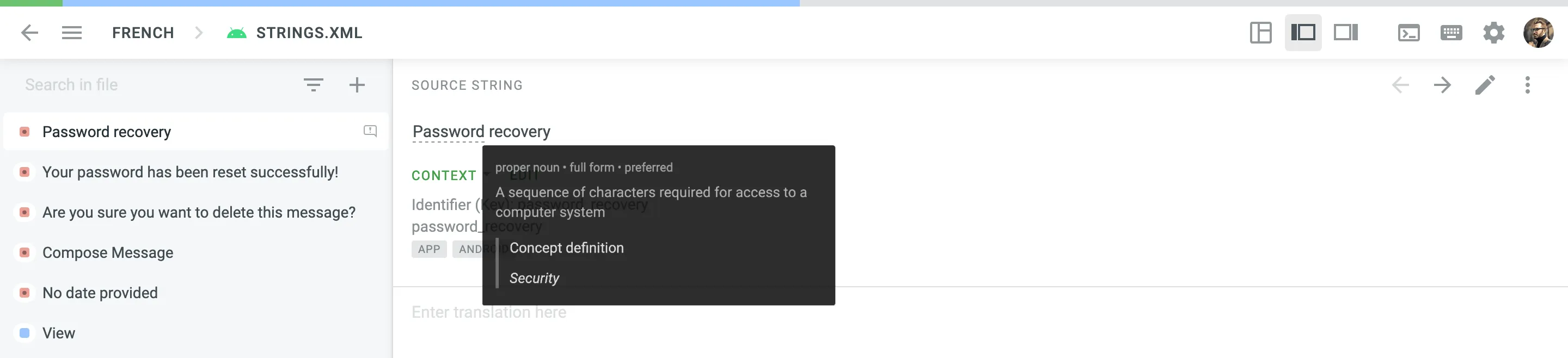
Creating Glossary
In addition to the project glossaries that are automatically created with each project, you can create separate glossaries and populate them with content by uploading your existing glossaries in TBX, XLSX, or CSV format. These glossaries can then be assigned to the relevant projects as needed.
To create a glossary, follow these steps:
- Open your organization’s Workspace and select Glossaries on the left sidebar.
- At the bottom right, click Create.
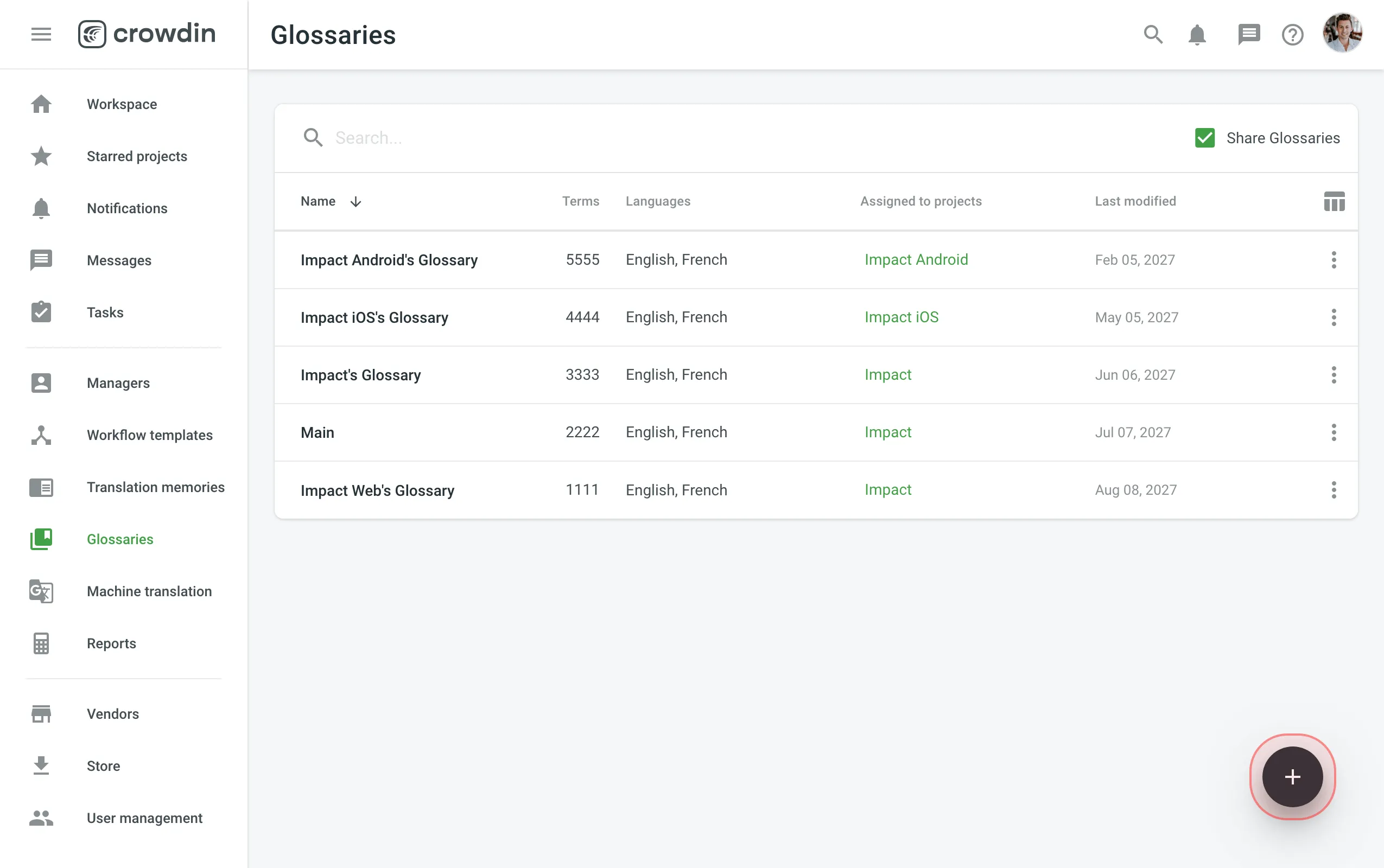
- In the appeared dialog, name your glossary and select a default language that will be displayed first in the table of glossary records.
- (Optional) Click Select files to upload your existing glossary. You can skip this step and upload a glossary later.
- Click Create.
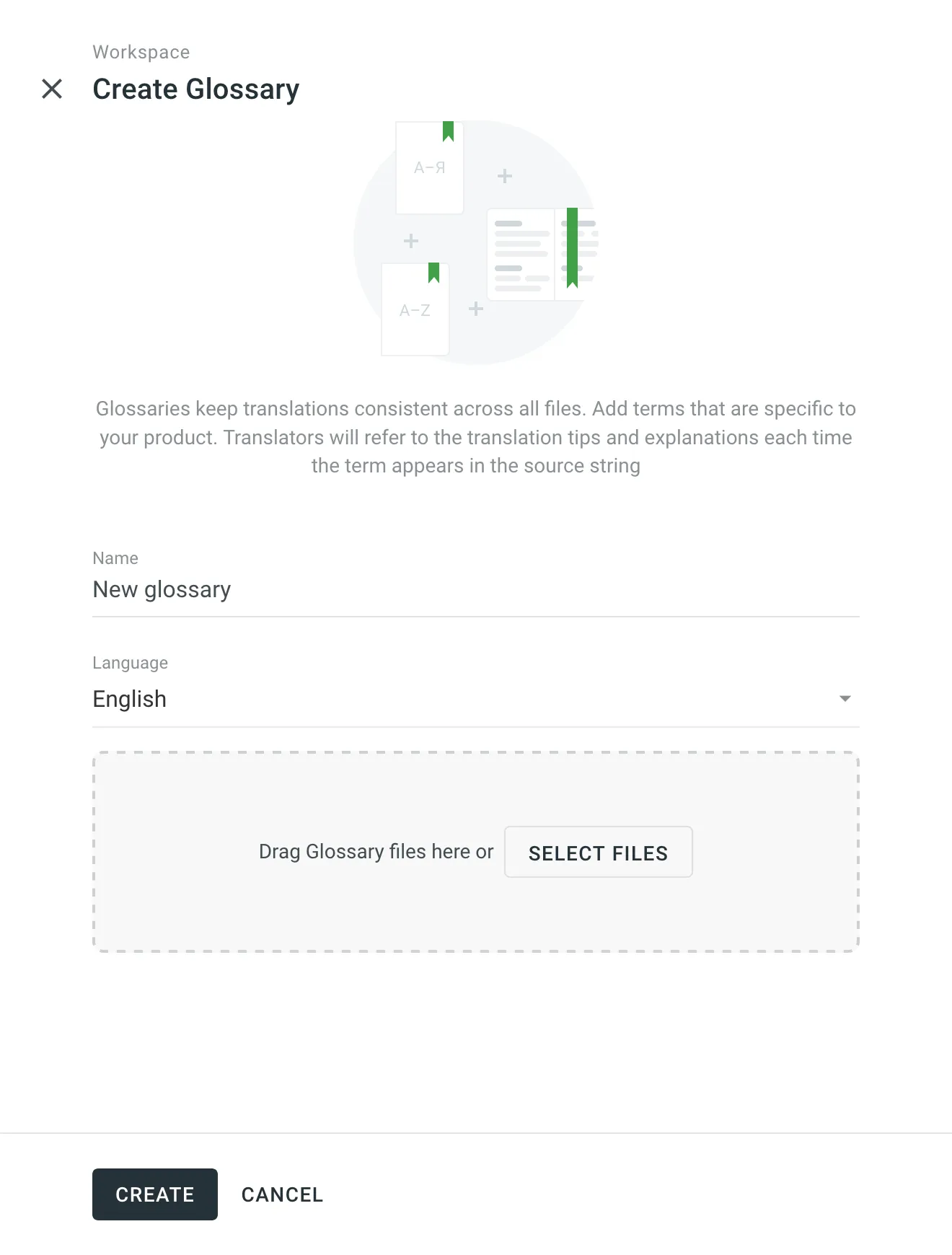
Managing Glossary Concepts and Terms
Depending on your project needs, you can use a simpler approach with one term per language or make your glossary more detailed and complete using the advanced functionality that glossary concepts can offer.
Creating Glossary Concepts and Terms
Concept – the highest-level terminology element that contains concept-level data (e.g., concept definition, subject, etc.), including language-level (i.e., term language) and term-level data (e.g., term, the term’s part of speech, type, etc.). Simply put, a concept incorporates glossary terms and their variations with multiple translations and other relevant information.
You can specify the following concept and term details when adding glossary concepts.
Concept details:
- Definition – concept definition.
- Subject – a branch of knowledge the concept is related to.
- Translatable – specifies whether the concept could be translated into other languages.
- Note – short notes about a concept that might be helpful to translators.
- URL – URL to the web page with relevant information about a concept.
- Figure – URL to the relevant image.
Term details:
- Term – specific word or phrase that is being defined.
- Language – specifies the language of the term.
- Part of speech – e.g., noun, verb, adjective, etc.
- Type – e.g., full form, acronym, abbreviation, etc.
- Status – preferred, admitted, not recommended, obsolete.
- Gender – term gender.
- Description – term description.
- Note – short notes about a term that might be helpful to translators.
- URL – URL to the web page with relevant information about a term.
To add a new glossary concept, follow these steps:
- Open your organization’s Workspace and select Glossaries on the left sidebar. Alternatively, open your project and go to Settings > Glossaries.
- Click on the needed glossary.
- Click Add concept.
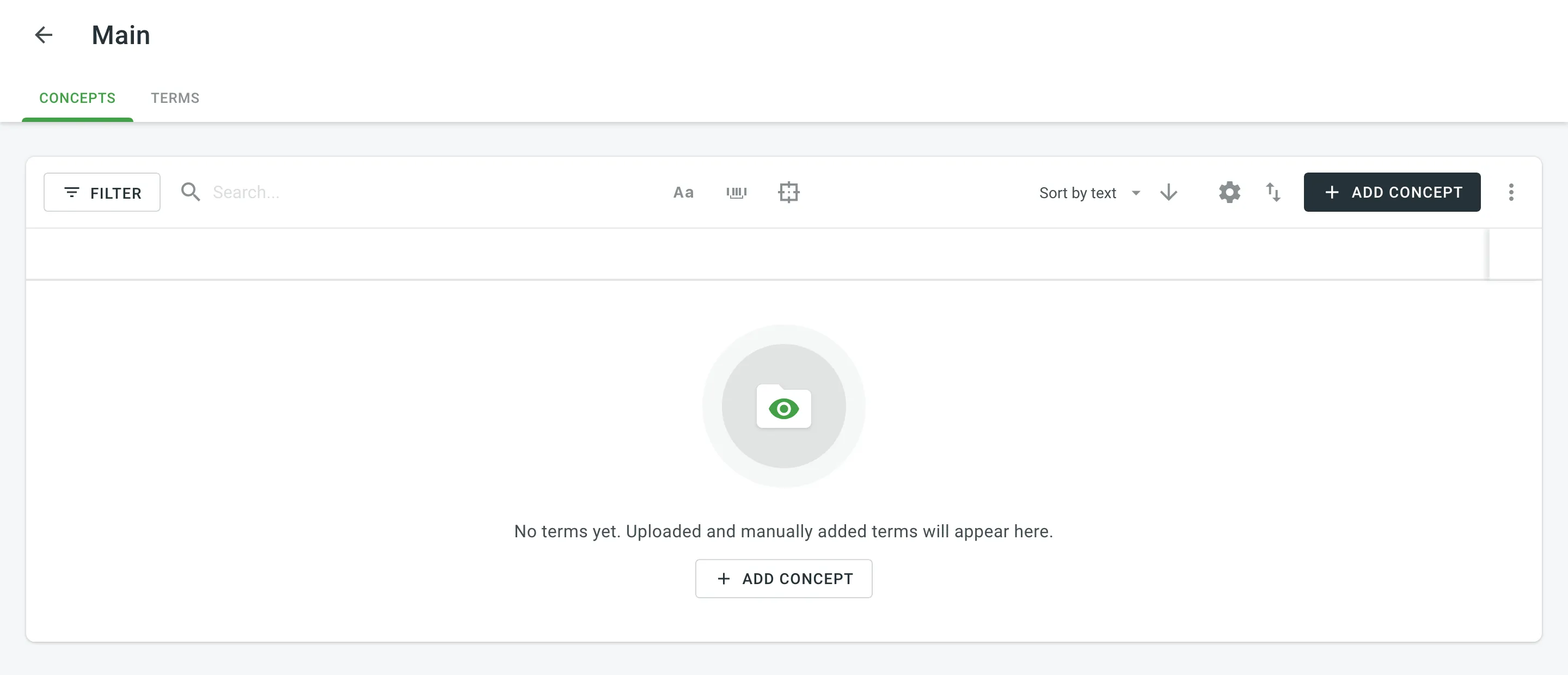
- In the appeared dialog, select the language from the drop-down menu, and specify the term and all related details. Click to detect the part of speech automatically.
- (Optional) Click Add term to add a term variation (e.g., acronym, short form, etc.)
- Specify the concept details.
- Click Create.

To add glossary concepts via the Editor, follow these steps:
- In the Editor, select the needed word in the source string.
- In the appeared menu, select Create Term. Alternatively, you can use the keyboard shortcut to add a concept (by default, Ctrl +G ).
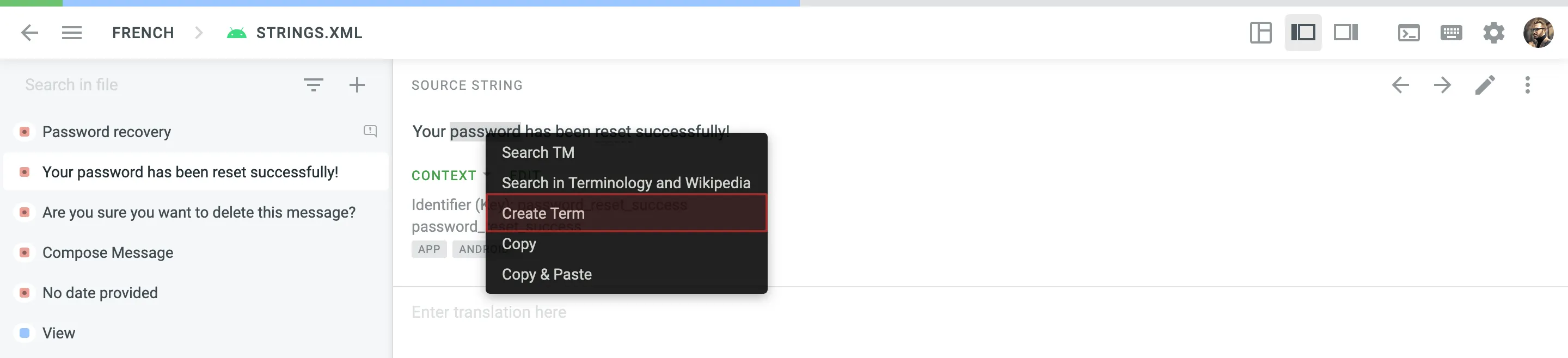
- Follow the steps described in the section above.
To allow translators and proofreaders to manage terms in the Editor, follow these steps:
- Open your project and go to Settings > Privacy.
- In the Translations section, select Allow project members to manage glossary terms.
Viewing and Filtering Glossary Concepts and Terms
Once you open a glossary, you can view and filter its glossary concepts and terms using either the Concepts or Terms pages.
On the Concepts page, you can view glossary content grouped as concepts (one concept per row, each term displayed in a separate language column).
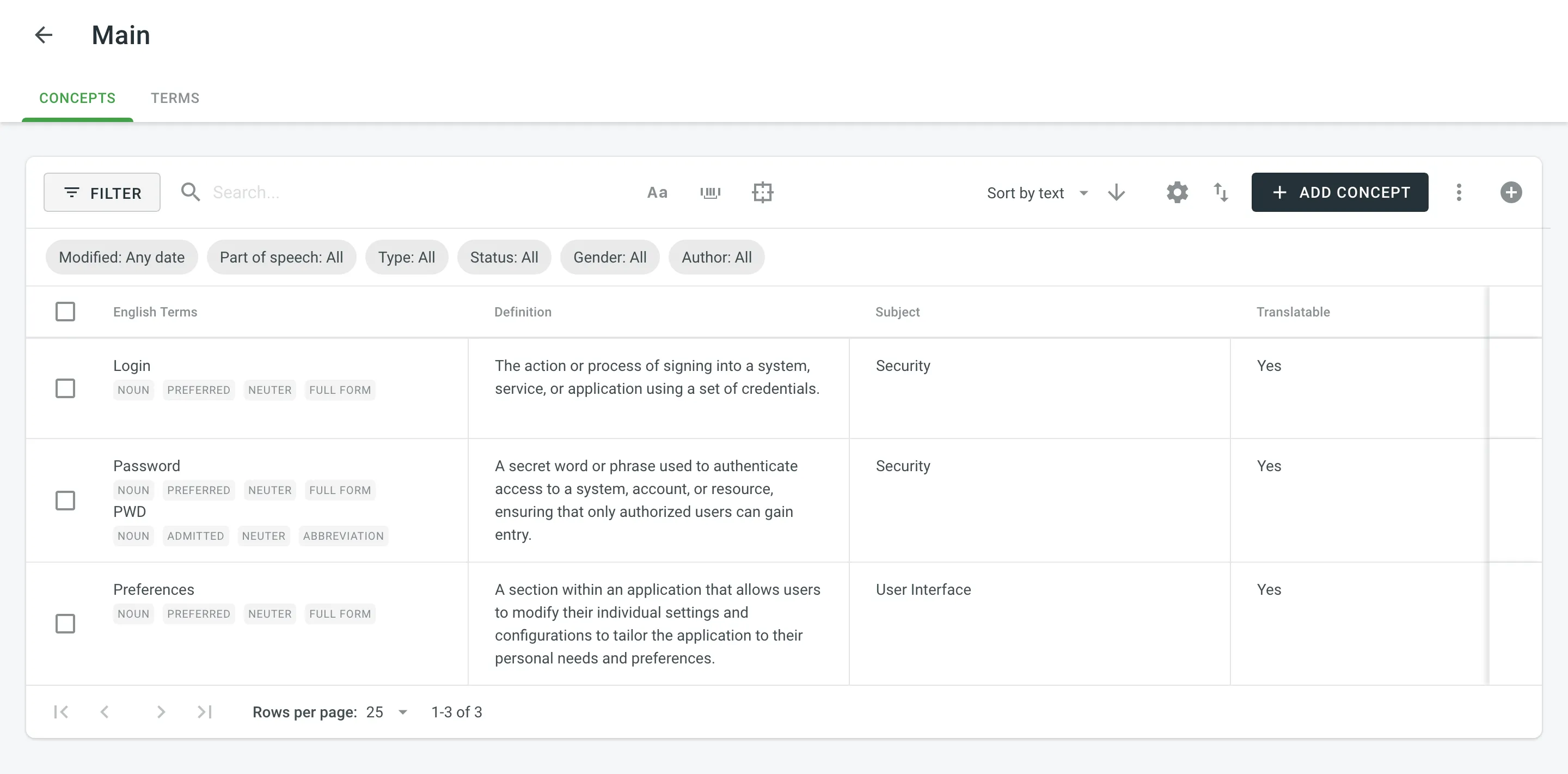
On the Terms page, you can view glossary content as individual terms (one term per row) with the following details:
- Term – contains either source or target language text.
- Language – specifies the language of the term.
- Part of speech – specifies the part of speech of the term.
- Type – specifies the type of the term.
- Status – specifies the status of the term.
- Gender – specifies the gender of the term.
- Description (context) – specifies the description of the term.
- Note – specifies the note of the term.
- Concept subject – specifies the concept subject of the term.
- Concept definition – specifies the concept definition of the term.
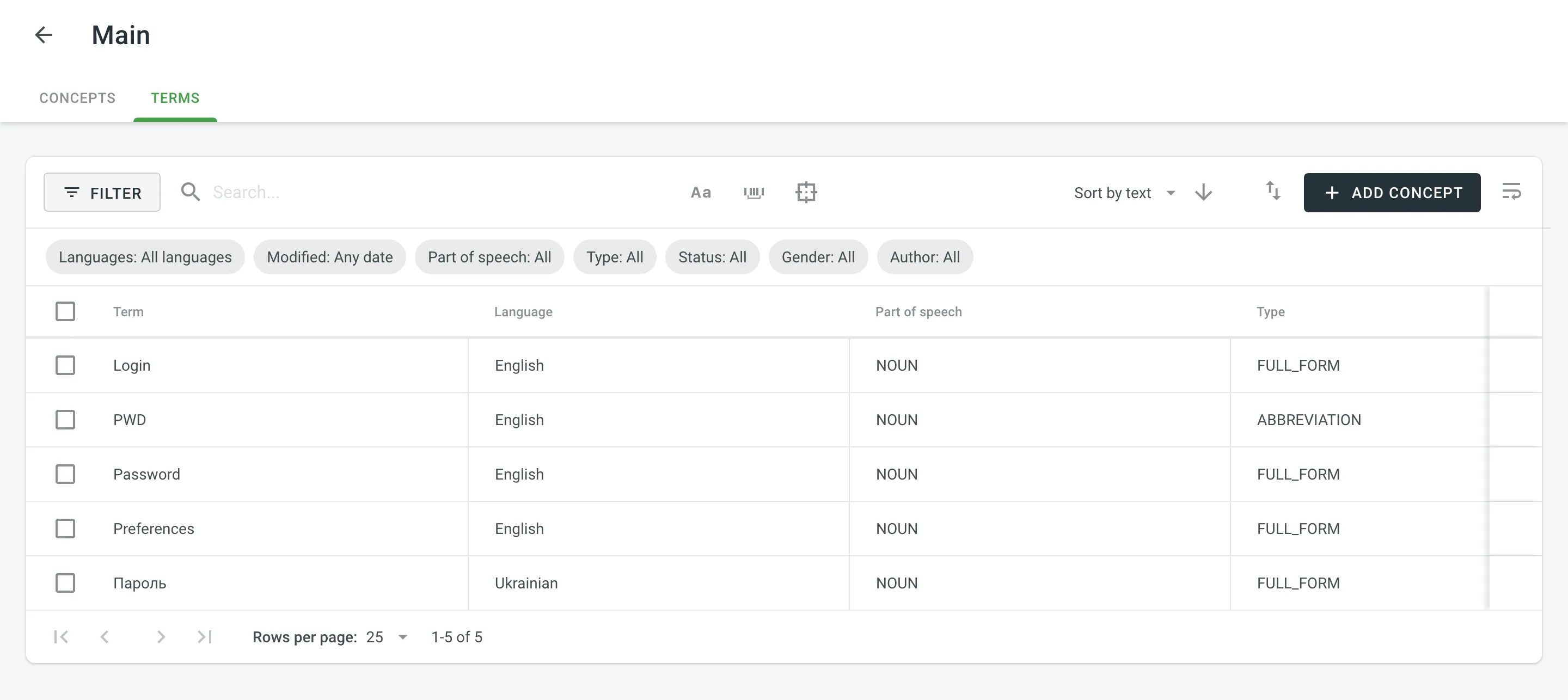
By default, all glossary concepts and terms are displayed in the Concepts and Terms pages. To filter the concepts or terms displayed, click and use the available filter options:
- Languages (Specific to the Terms page): All languages, Glossary language.
- Modified: All, Custom Range.
- Part of speech: All, Adjective, Adposition, Adverb, Auxiliary, Coordinating conjunction, Determiner, Interjection, Noun, Numeral, Pronoun, Proper noun, Particle, Subordinating conjunction, Verb, Symbol, Other.
- Type: All, Full form, Acronym, Abbreviation, Short form, Phrase, Variant.
- Status: All, Preferred, Admitted, Not recommended, Obsolete.
- Gender: All, Masculine, Feminine, Common, Neuter, Other.
- Author: All, particular user.
To search for a particular term, type your search phrase in the Search field. To refine the search results, you can use the following options:
- Match case
- Match whole phrase
- Exact match
To sort concepts or terms, click Sort by and select one of the available options:
- Text
- Date modified
- Date created
Editing Glossary Concepts and Terms
You can edit existing glossary concepts of a particular glossary.
To edit a glossary concept, follow these steps:
- Open your organization’s Workspace and select Glossaries on the left sidebar. Alternatively, open your project and go to Settings > Glossaries.
- Click on the needed glossary.
- Hover over a glossary concept and click to open it.
- In the appeared dialog, make the necessary edits to the concept or terms and click Save.
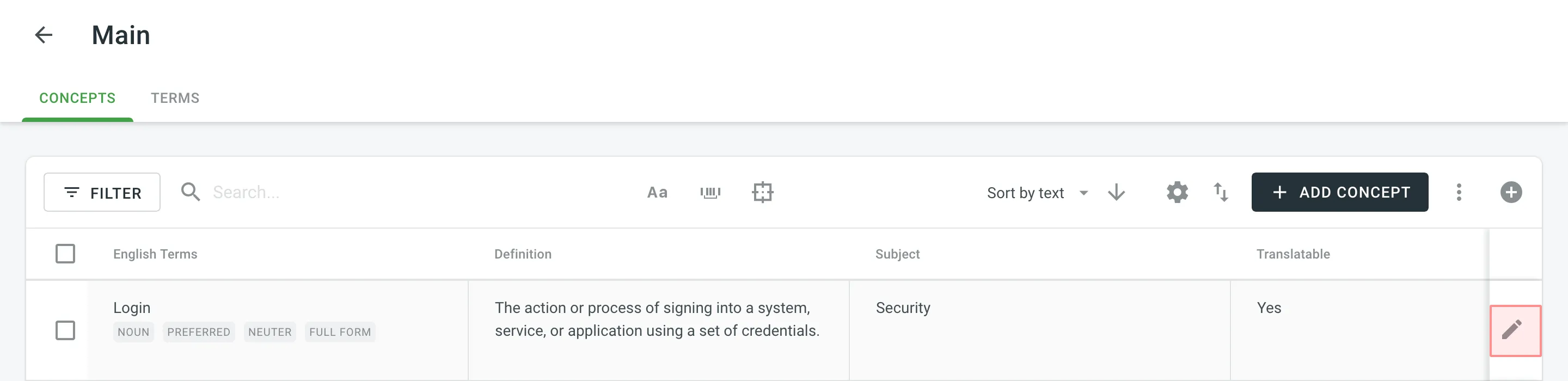
Deleting Glossary Concepts
You can delete one, multiple, or all the glossary concepts at once.
To delete all the concepts from the glossary, follow these steps:
- Select the top checkbox above the concept list.
- Confirm the selection of all concepts.
- Click .
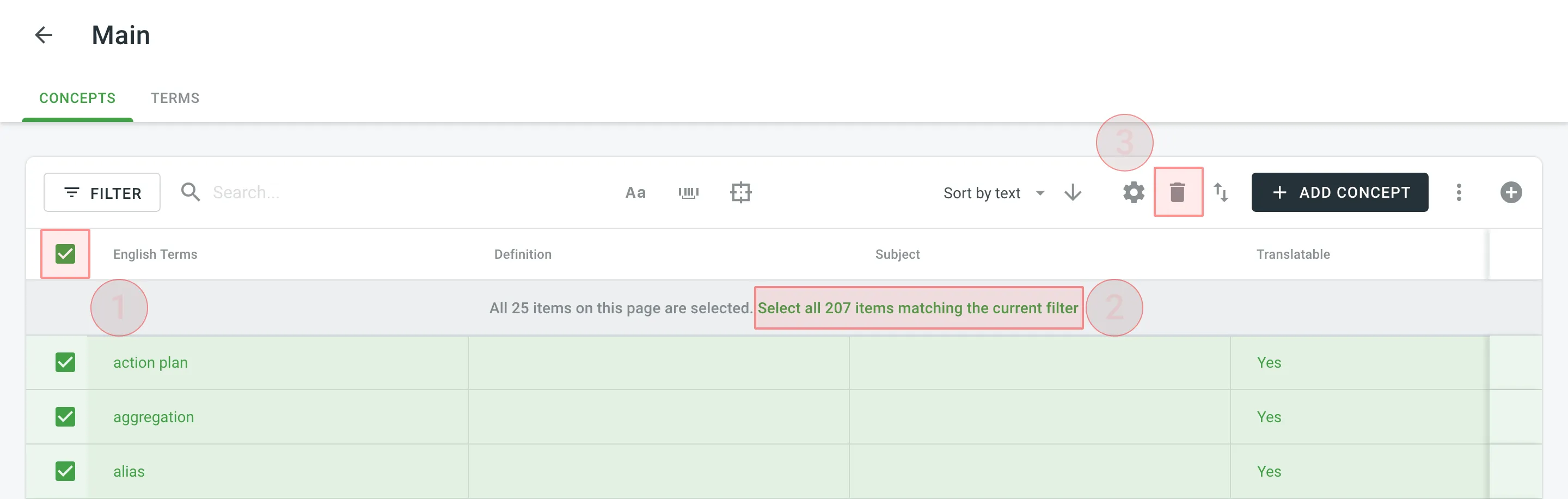
Downloading and Uploading Glossary
To download or upload the glossary, follow these steps:
- Open your organization’s Workspace and select Glossaries on the left sidebar. Alternatively, open your project and go to Settings > Glossaries.
- Click on the needed glossary.
- Click Download or Upload.
The owner, admins and managers can upload and download the glossary in the following file formats: TBX (v2), TBX (v3), CSV, XLSX.
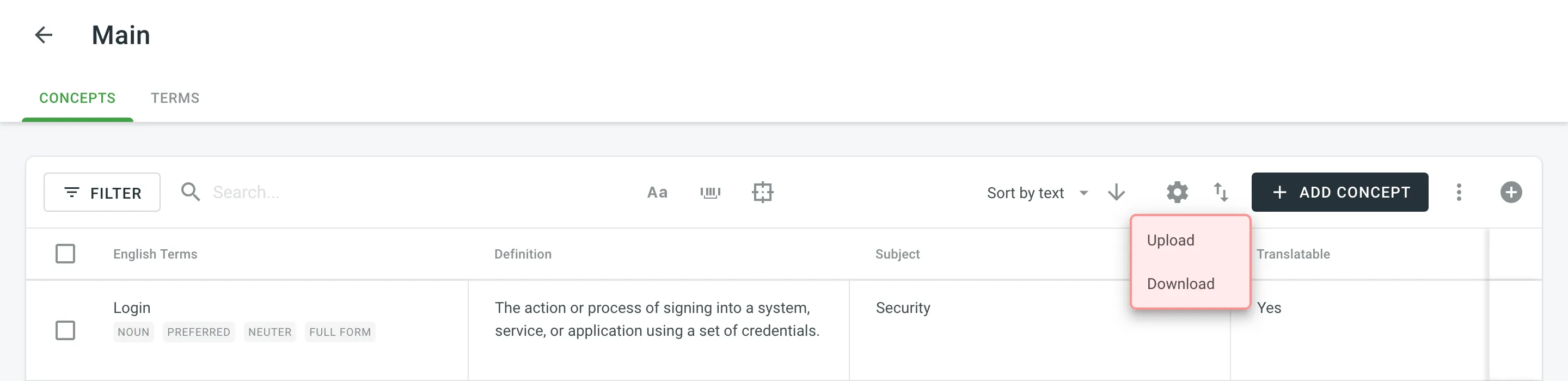
If you upload a glossary in CSV or XLS/XLSX file formats, select the language for each column and the column value (term, description, or part of speech) in the configuration dialog.

When downloading a glossary from Crowdin Enterprise, some browsers may add an XML extension to the downloaded file so that the file may be named sample.tbx.xml.
To import such a file back to Crowdin Enterprise, rename it to sample.tbx.
Automatic Column Identification for Glossary in CSV and XLSX File Formats
Once you upload your glossary file in CSV or XLSX formats, the system automatically detects the file scheme based on the column names specified in the first row. The identification is performed in a case-insensitive manner. Columns that weren’t detected automatically will be left as Not used/Not chosen for manual configuration. Automatic column identification is especially helpful when you upload glossary spreadsheets that contain many languages and additional columns (e.g., Status, Type, Gender, etc.).
To get the most out of the automatic column detection, we recommend that you name the columns in your CSV or XLSX glossary files using the patterns described below:
- Term details –
{column-type} [{crowdin-language-code}](e.g.,Term [en],Description [en],Part of Speech [en], etc.). - Concept details –
Concept {concept-details-type}(e.g.,Concept Definition,Concept Subject,Concept Note, etc.).
To redetect the glossary file scheme, click Detect Configuration.
Sharing Glossaries
To share your glossaries between all of the projects within the organization, follow these steps:
- Open your organization’s Workspace and select Glossaries on the left sidebar.
- Select Share Glossaries.
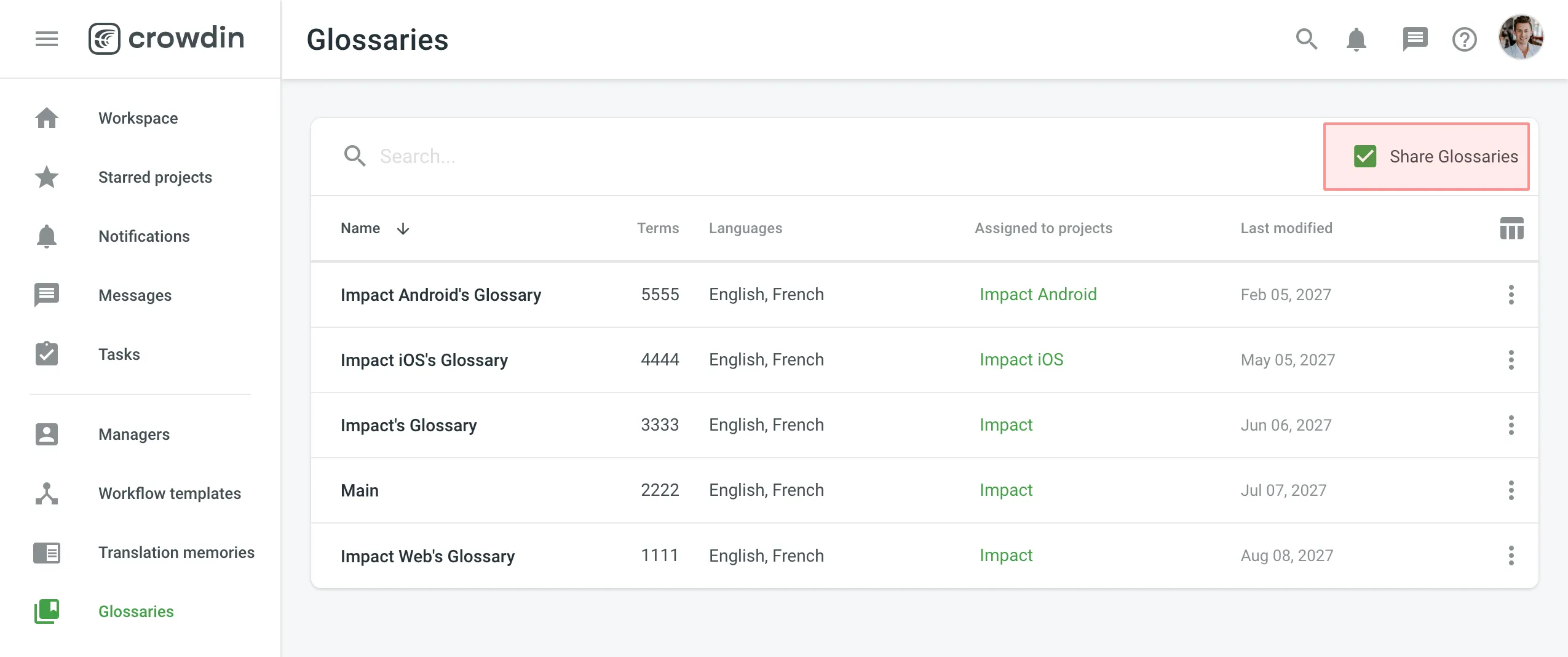
Translating Glossary Terms
Q&A
Q: A client changes the translation of a term in the glossary, but the vendor does not see this change in the Editor on their end. How can this be fixed?
A: The priority is given to the organization’s own glossaries first, followed by external (i.e., client) glossaries. To resolve this, the vendor can disable their own glossary and use only the client’s glossary to ensure they see the updated term.