Machine Translation
Machine translation engines integrated with Crowdin Enterprise provide translation suggestions from services like Google Translate and AutoML Translation, Microsoft Translate, and others.
MT suggestions are displayed in the Editor’s TM and MT Suggestions section in the order of the engines’ configuration dates. To prioritize a specific engine’s suggestions, configure that engine first.
Also, you can perform Pre-Translation using MT engines.
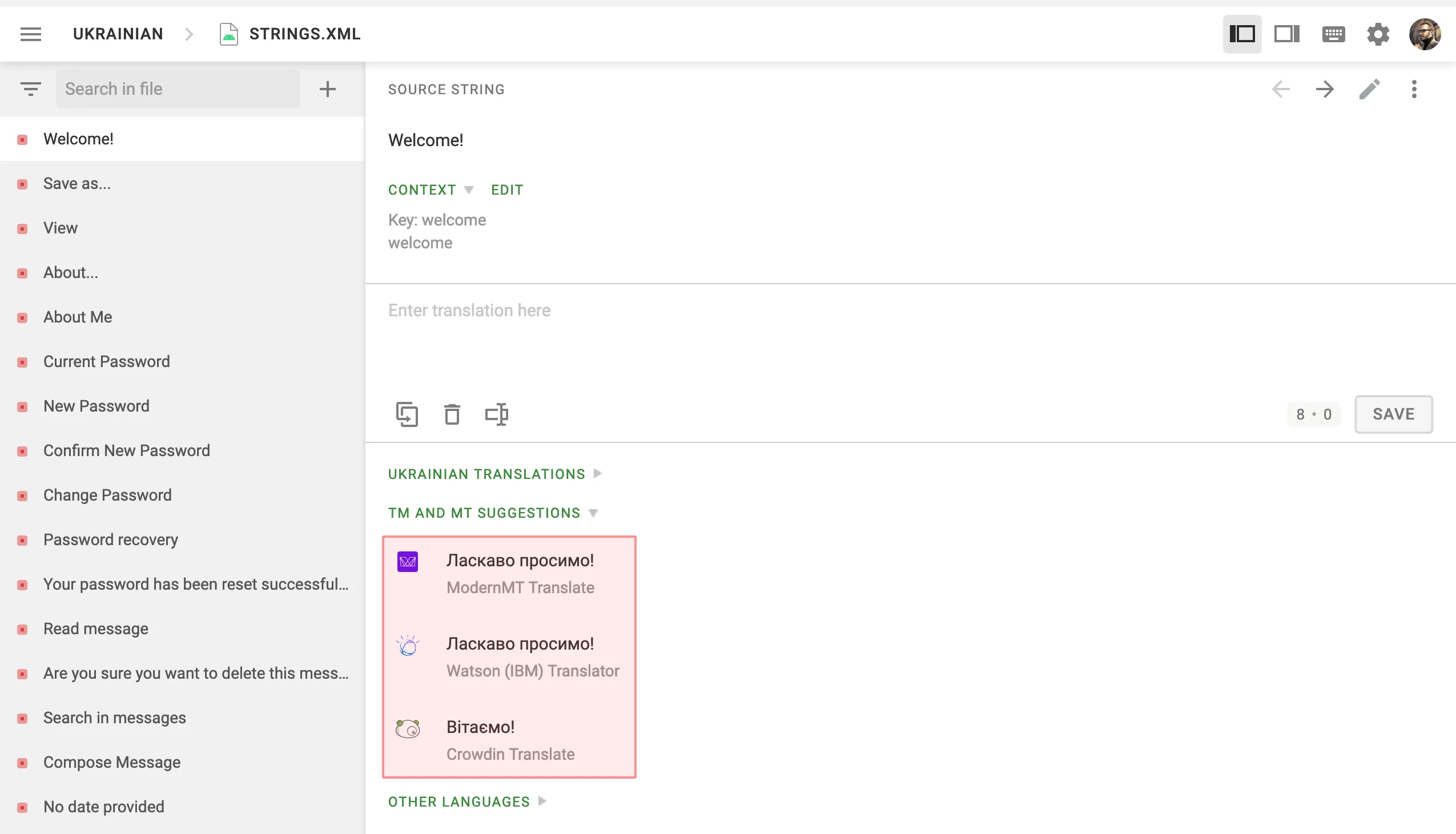
By default, machine translations are enabled for each project, but it is required to configure the translation engines before the project members can use them. If you want to disable this option for specific projects, clear Show machine translation suggestions in Project Settings.
To configure the machine translation engines, follow these steps:
- Open your organization’s Workspace and select Machine translation on the left sidebar.
- At the bottom right, click Add MT Engine.
- In the appeared dialog, select an engine from the drop-down list.
- (Optional) Edit the name of the MT Engine if needed.
- Enter the requested credentials.
- (Optional) Select applicable languages. Alternatively, leave empty for access to all languages.
- (Optional) Select projects in which you want to use the MT engine. Alternatively, leave empty to enable it for all organization projects.
- Click Create.
Microsoft Translator
Go to Windows Azure to access your Microsoft Translator API subscription key. Translator Text API offers a free tier with 2,000,000 translated characters.
DeepL Translator
DeepL API is accessible only with the DeepL API Free and Pro subscription plans (For developers tab). Navigate to the DeepL Pro Account page to get a unique Authentication Key. Please note that the DeepL API plan is the only plan that provides this feature.
If you’re subscribed to a different subscription plan, you can switch to the DeepL API plan in your personal account settings. DeepL also provides a simulator that allows you to check your Authentication Key in action.
To start using DeepL Pro managed by Crowdin, select the DeepL managed by Crowdin option during the MT engine configuration. In this case, you’ll need to top up your account balance.
Watson (IBM) Translator
Watson (IBM) Translator offers 1,000,000 characters per month free of charge and paid plans to select from after exceeding the limit. Go to the Watson (IBM) Services Console to get your Watson Translator API key.
ModernMT
ModernMT Real time translation API is accessible with the Real time or Human-in-the-loop subscription plans. Navigate to the ModernMT Dashboard to get your License key. If you’re subscribed to a different subscription plan, you can switch to the Real time or Human-in-the-loop plan via the Manage Plan page.
Amazon Translate
The free version of Amazon Translate is available for 12 months. Afterward, you will need to pay for the number of characters translated. Crowdin uses Standard Text Translation type provided by Amazon Translate. Read more about available Amazon Translate pricing options.
Read more about obtaining your access key needed for Amazon Translate integration.
To use your Custom Terminology, follow these steps:
- Specify your AWS Region (e.g., us-east-2).
- Select your Custom Terminology from the respective drop-down menu.
What are the minimal scopes for an IAM user required to set up Amazon Translate to be used in Crowdin?
The minimal IAM scopes required depend on whether you’re using terminologies or not:
Without terminologies:
{ "Version": "2012-10-17", "Statement": [ { "Effect": "Allow", "Action": "translate:TranslateText", "Resource": "*" } ]}With terminologies:
{ "Version": "2012-10-17", "Statement": [ { "Effect": "Allow", "Action": [ "translate:TranslateText", "translate:GetTerminology", "translate:ListTerminologies" ], "Resource": "*" } ]}Alternatively, you can use the AWS managed policy: TranslateReadOnly, which provides the necessary read-only access to Amazon Translate.
Google Translate
To use Google Translate, you shall have a Google Cloud account with an active billing profile. Cloud Translation is priced monthly based on usage. Learn more.
To obtain the API key necessary for integration, follow these steps:
- Go to Google Cloud Console. Log in to the existing Google Cloud account or set up a new one.
- Select an existing project or add a project using the New Project.
- Go to API & Services > Library and search for Cloud Translation API.
- Click Enable.
- Go to API & Services > Credentials and click Create credentials > API key.
- Copy the API key and click Close.
Google Cloud AutoML Translation
To use AutoML Translation, you shall have a Google Cloud account with an active billing profile. Google AutoML Translation is priced monthly based on how many characters you send for translation. Learn more.
To create a service account key and obtain the necessary credentials for integration, follow these steps:
- Go to Google Cloud Console. Log in to the existing Google Cloud account or set up a new one.
- Select an existing project or add a project using the New Project.
- Go to API & Services > Library and search for Cloud AutoML API.
- Click Enable.
- The next step is to create a service account private key pair. The service account is used by Crowdin. Applications use service accounts to make authorized API calls.
To set up authentication and create your private key, follow these steps:
- Go to API & Services > Credentials.
- Click Create credentials > Service account.
- In the Service account name field, enter a name that describes what this service account will do.
- Click Create and continue.
- From the Role list, select Project > Cloud Translation API Editor and click Continue.
- Click Done.
- In the API & Services > Credentials, click on the created service account.
- Switch to the Keys tab.
- Click Add key > Create new key.
- Select JSON and click Create. A JSON file that contains your key will be downloaded to your computer.
Google Cloud AutoML Custom Glossary Configuration
Google Cloud AutoML custom glossary allows you to translate your domain-specific terminology consistently. You can use only one Google Cloud AutoML custom model at once. If you have multiple custom models you’d like to use in your Crowdin Enterprise projects, create multiple instances of Google Cloud AutoML MT engine under your Crowdin Enterprise account, specifying the different models in the settings of each MT engine. During the pre-translation via MT, you can alternately use Google Cloud AutoML with the needed model.
To configure your Google Cloud AutoML custom glossary, follow these steps:
- Open your organization’s Workspace and select Machine translation on the left sidebar.
- At the bottom right, click Add MT Engine.
- In the appeared dialog, select Google AutoML Translate from the Engine drop-down list.
- Click Select file and upload your JSON credentials.
- (Optional) Specify your Custom Model.
- Specify your Resource location (e.g., us-central1).
- Select your Glossary from the respective drop-down list.
- (Optional) Configure language mapping between Custom Model and Crowdin languages.
- (Optional) Select applicable languages. Alternatively, leave empty for access to all languages.
- (Optional) Select projects in which you want to use the MT engine. Alternatively, leave empty to enable it for all organization projects.
- Click Create.
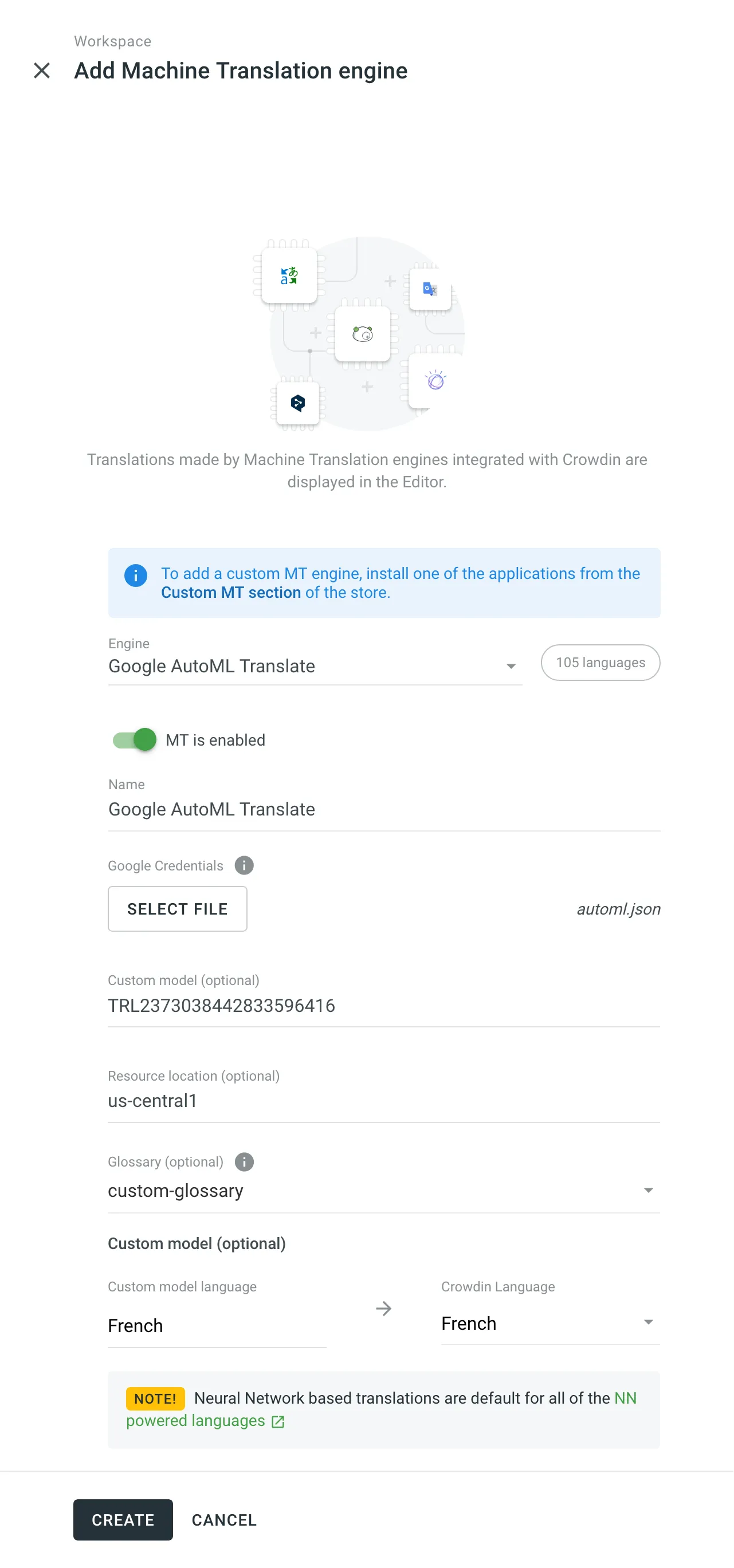
MT Engine IDs
Once you specify your MT engine credentials, the system automatically assigns a unique MT engine ID. Later on, you can use these IDs in API requests for pre-translation via machine engines.
You can find the MT engine ID in the organization’s Workspace > Machine translation page. Alternatively, you can also get your MT engine IDs via API.
Clearing MT Engine Cache
When MT engines are updated with new features or models, cached translations in Crowdin Enterprise may no longer reflect the latest translation capabilities. To display updated translations in the Editor’s TM and MT Suggestions section, clear the MT engine cache. This can be especially useful if you’ve already viewed certain strings in the Editor, as Crowdin Enterprise stores cached MT suggestions for those strings.
To clear the cache for your configured MT engine, follow these steps:
- Open your organization’s Workspace and select Machine translation on the left sidebar.
- Click (or right-click) on the needed MT engine in the list.
- Click Clear cache.