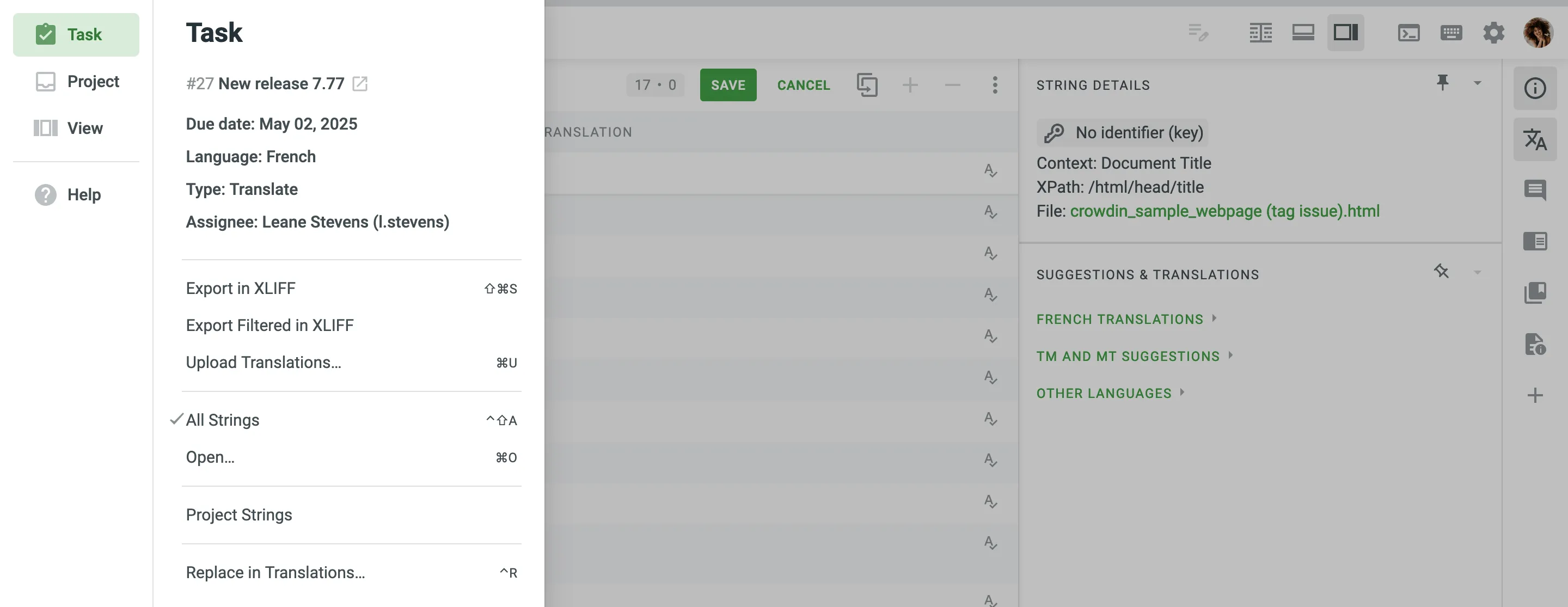Overview
The Editor is the main place in Crowdin Enterprise where project members can work on translations. It allows users to suggest, vote on, review, and approve translations online.
Using the Main menu in the upper-left corner, you can switch between files for translation, change translation languages, contact a manager, change the view, and access help materials.
Core Features
The Editor provides all the necessary tools for translators and proofreaders, including:
- List of strings available for translation, which may vary in different Editor modes.
- Context, labels, and additional information to guide the work.
- String search and filtering options for efficient translation management.
- AI Assistant, Translation Memory (TM) suggestions, and Machine Translation (MT) suggestions.
- Glossary terms to ensure consistency.
- Comments section for collaboration and reporting issues.
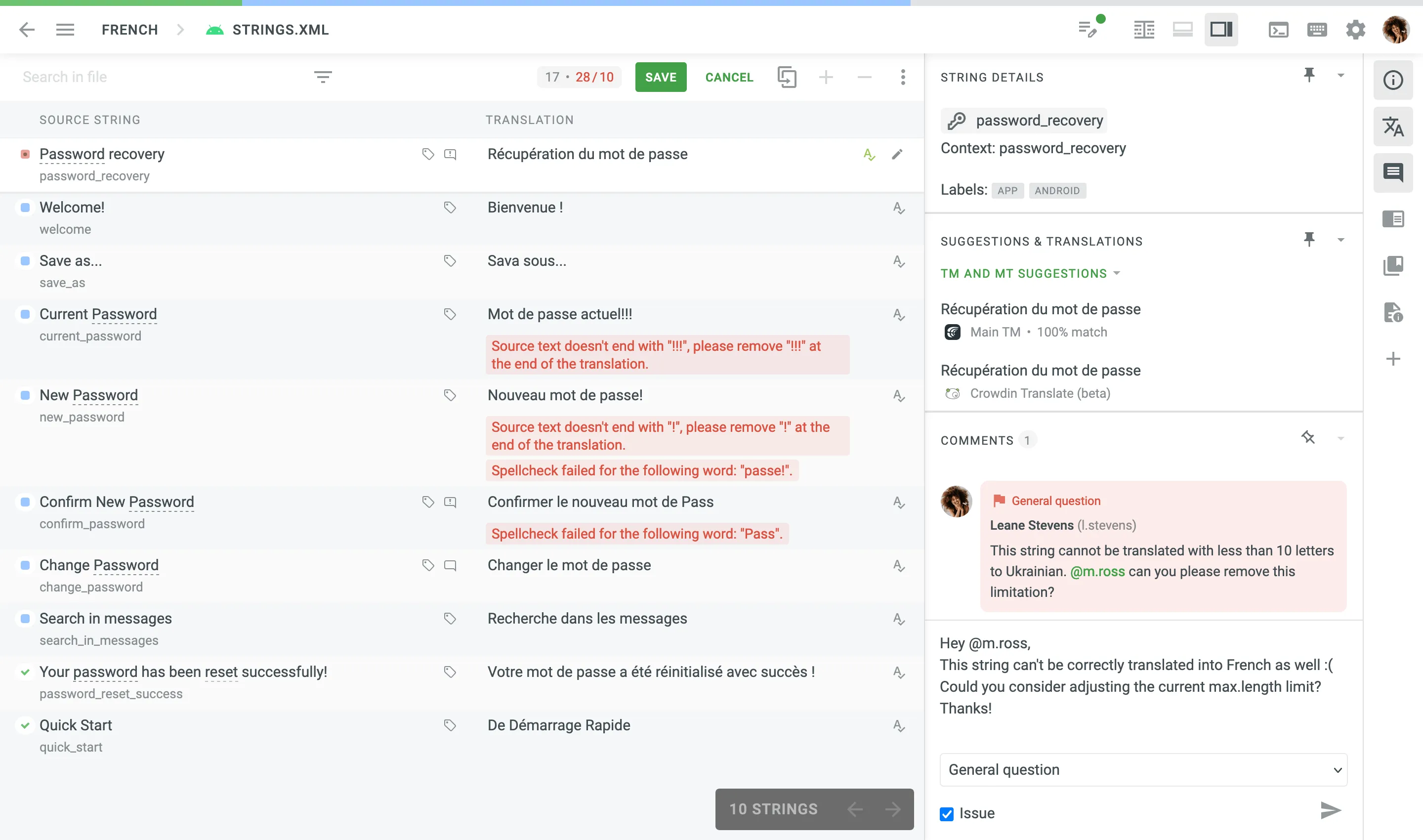
String List
This section displays the list of strings, with the active one highlighted. Strings are text elements that are either individual words, phrases, or sentences. Some strings might have replacement tokens (e.g., 0, 1, %1, etc.) or elements of the ICU message syntax. Such items themselves should not be translated but are used by the website code to dynamically insert some information into strings. To work with such strings, you should copy the source string and translate only the real words.
Strings can have the following statuses:
- - untranslated
- - partially translated (if some of the plural forms are not translated)
- - translated
- - partially approved (if some plural forms are not approved)
- - approved
- - hidden (visible only for project managers and proofreaders)
There also might be the following icons besides strings:
- - the string has comments from contributors
- - the string has an unresolved issue
- - the string has labels
Suggesting Translations
To suggest a translation, select a string from the list and enter your suggestion in the field next to the original text. When you’re done, click Save. Your suggestion will be added to the string’s translation suggestions list, and you’ll automatically move on to the next string.
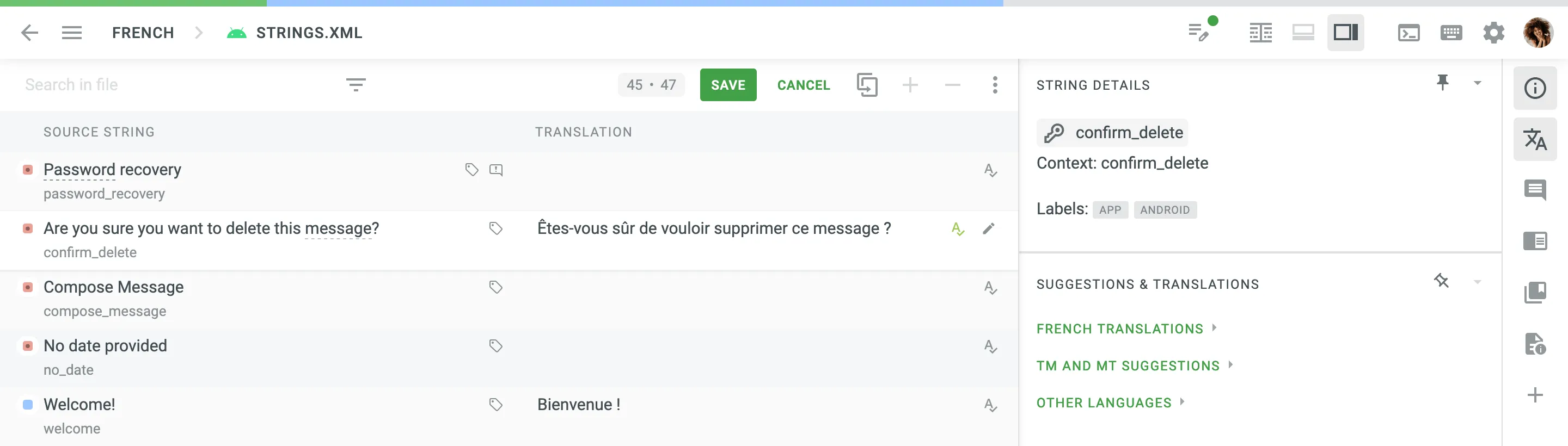
Proofreading
Review the translations to make sure they are ready for export, and click Approve icon next to the suggestion to approve each translation separately.
To approve all or a couple of the strings at once, check the boxes on the left and then click Approve.
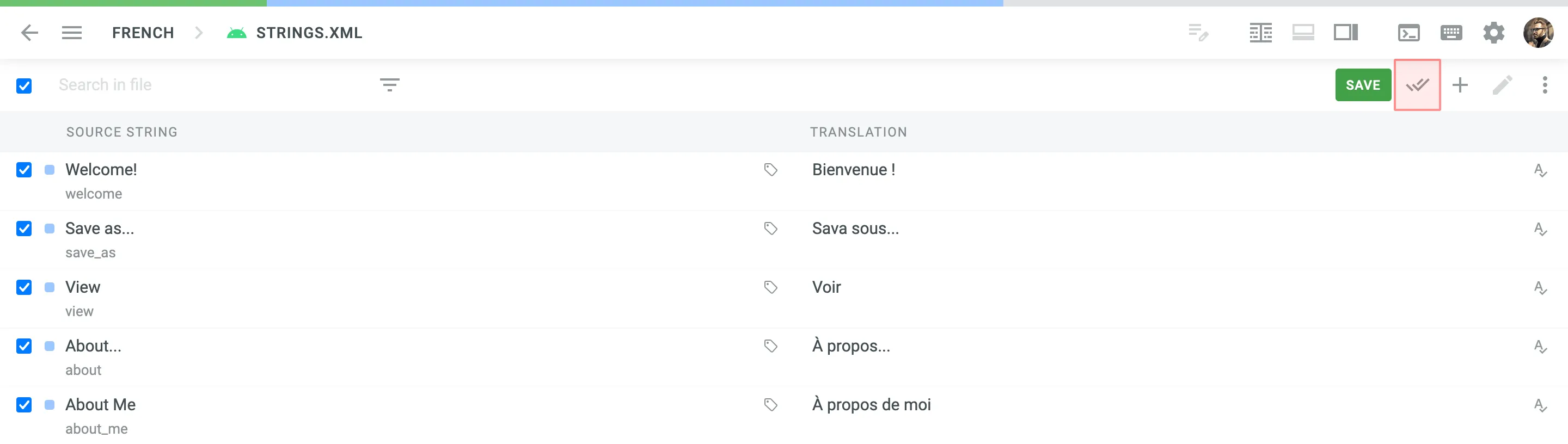
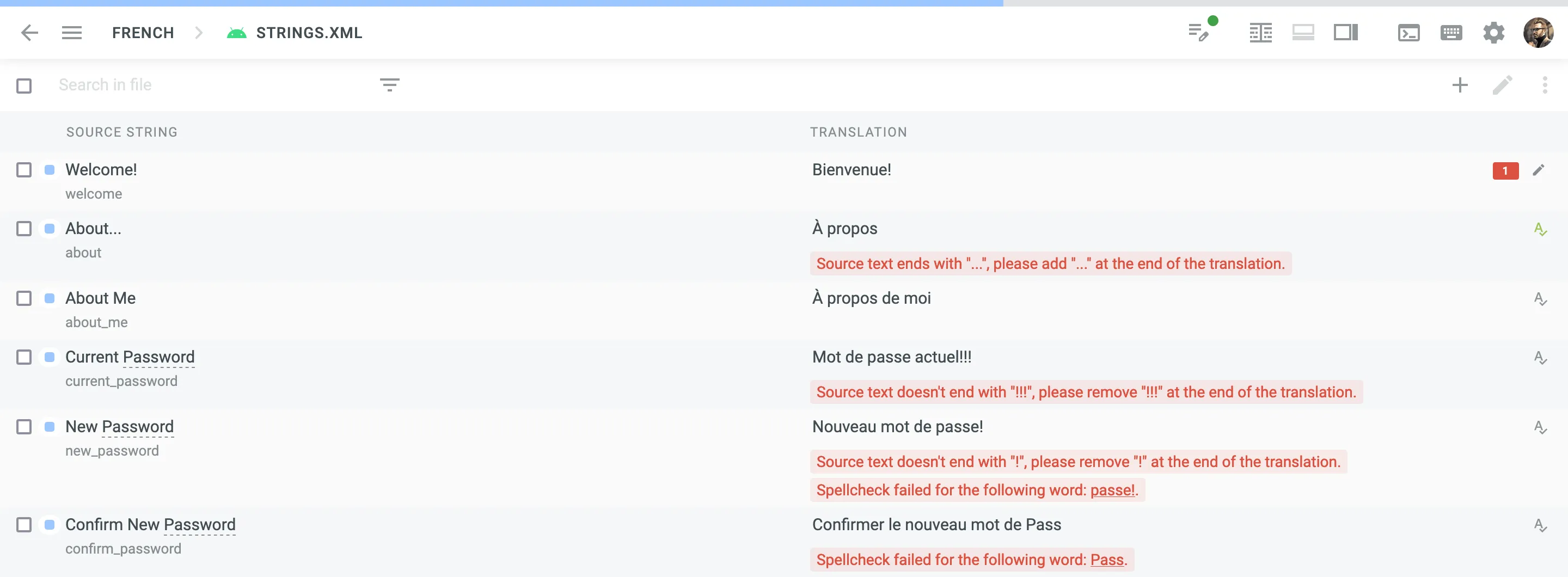
Managing Approvals
Each translation can be approved either once or multiple times by multiple proofreaders and project members with manager permissions (or higher). Once a translation is approved at least once, it will be displayed as such on all workflow steps of a project.
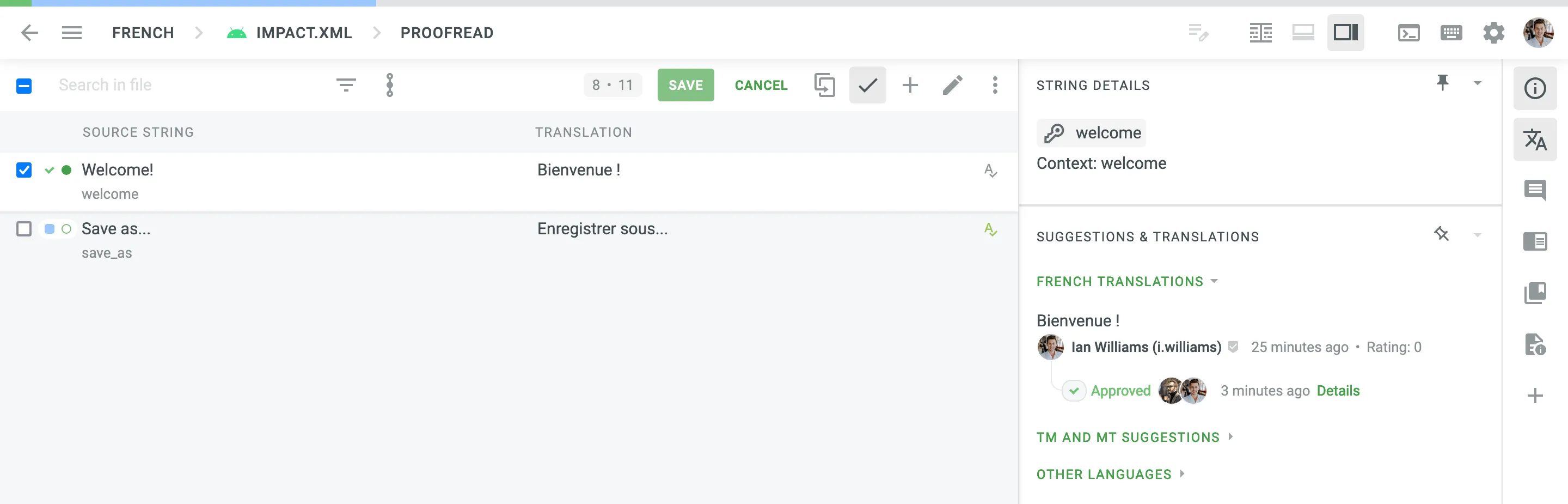
If necessary, a proofreader or project member with manager permissions (or higher) can edit the list of approvals for translations approved twice and more by removing approvals one by one or all at once.
To edit the list of approvals, follow these steps:
- Open the needed string in the Editor.
- Click on the profile pictures of the proofreaders that approved a translation.
- In the unfolded translation details, click next to the approval you want to remove.
The translations with the highest number of approvals have the highest priority. They will be displayed at the top of the translation list in the Editor and used on translation download.
When a string has more than one translation, the translation list is formed based on the following priority:
- Translation with the highest number of approvals – Among translations approved multiple times, the translation with the highest number of approvals has a top priority.
- Translation with the last added approval – Among translations approved only once, the translation with the last added approval has a top priority.
- Most voted translation – Among translations that don’t have approvals, the translation with the highest number of votes has a top priority.
- Last added translation – Among translations that don’t have approvals or votes, the last added translation has a top priority.
WYSIWYG File Preview
When translating the content of an HTML, XML, TXT, DOCX, XLSX, HAML, Web XML, Markdown, MDX, DITA, Wiki, ADOC, Coffee, FTL, JS, TS, and FTLH file formats, you can toggle a bottom panel (for Side-by-side and Multilingual modes) to see a file preview (i.e., WYSIWYG). For Comfortable mode, the file preview is displayed by default when working with the formats mentioned above.
The string status is indicated by the following colors:
- Red - untranslated
- Blue - translated
- Light-green - approved
- Gray - not for translation
An active string is highlighted in yellow.
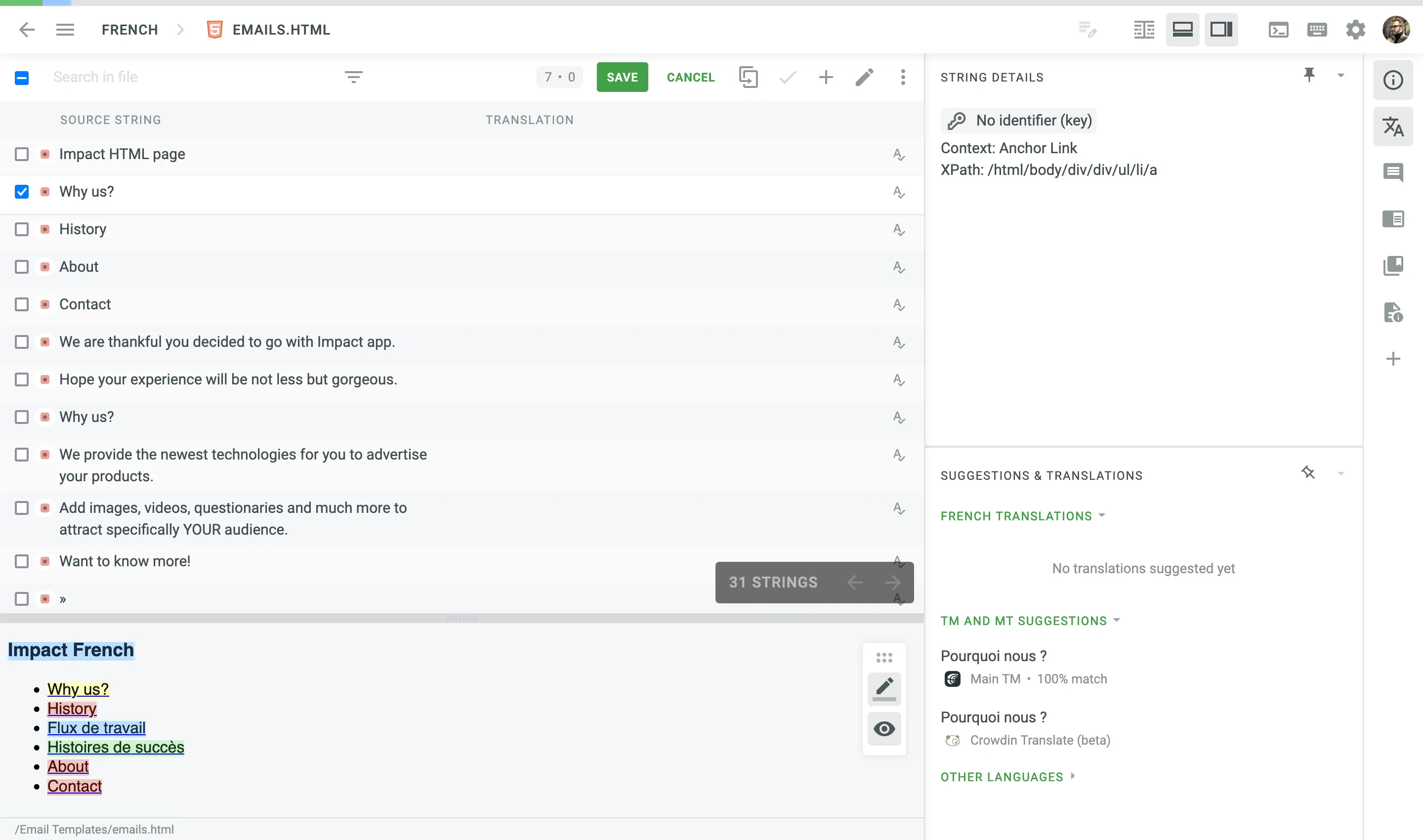
The following options are available to manage the above view:
- - Load basic list view. Use it to switch to a standard mode and see a list of strings (Comfortable mode only).
- - Highlight untranslated, translated, and approved strings. Use it to toggle the color highlighting of strings on and off.
- - Show translation preview. Use it to toggle the translation preview mode on and off.
- - Scale Toggle. Use it to toggle between a zoomed-in and zoomed-out view (Comfortable mode only).
String Search
You can search for strings by source text, translations, context, or all at once. Depending on the content you open in the Editor, the system will search for matches within the currently open file or across all strings in the project.
To search for strings in the file or the whole project, type your search phrase in the Search in file (Search strings) field. You can also use a keyboard shortcut to switch to the search field (by default, Ctrl +F ).
To refine the search results, you can use the following options:
- Match case – with this option, you will find only the strings written in the same case: for example, if you search for
Workand select Match case, the system will findWork,Works,Workingbut notwork. - Match whole phrase – with this option, you will find the strings containing the search phrase only in the original order: for example, if you search for
Machine Translationand select Match whole phrase, the system will findMachine Translation,Machine translation,machine translationbut notTranslation Machine. When Match whole phrase is not selected, the system splits the search phrase into separate words and searches for matches in the strings in any order. - Exact match – with this option, you will find only the strings that exactly match the search phrase: for example, if you search for
Workand select Exact match, the system will findWork,work, but notWorksorWorking.
You can combine Match case with Exact match and Match case with Match whole phrase. Match whole phrase and Exact match are mutually exclusive options.
The search phrase is limited to 128 characters. If you use a search phrase longer than 128 characters, it is automatically truncated to the maximum allowed.
To search for strings by a numeric identifier, type the number without quotation marks, such as 34354, to find the exact match. To search for the occurrences of the number in the text or context, enclose the number in quotation marks when typing it in the search box, for example: “34354”.
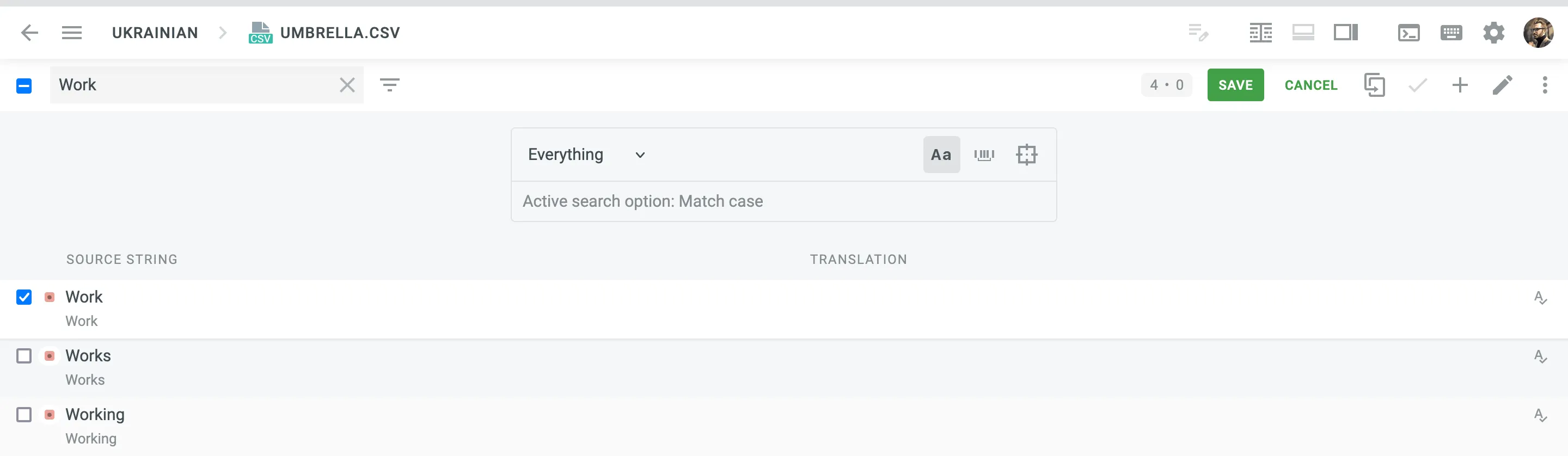
Filtering Strings
To filter the strings displayed in the left sidebar, click and select the preferred filter option.
Available filter options:
- Show All – Show all strings from the open file/folder in their original order.
- All, Untranslated First – Show all strings from the opened file/folder. Untranslated strings are displayed at the top of the list, followed by translated strings, and then approved ones are displayed at the bottom of the list.
- Untranslated – Show only strings without any translations.
- Need to Be Voted – Show already translated strings.
- Not Approved – Show strings that are already translated but not yet approved by a proofreader.
- Approved – Show only strings with approved translations.
- QA issues – Show strings with no QA issues or with unresolved QA issues in the current language.
- Machine Translation – Show strings that are translated by TM or MT suggestions without changes. Often these strings require additional review.
- With Comments – Show strings that have comments.
- With Unresolved Issues – Show strings with unresolved issues in the current language or all languages.
- Hidden – Show strings that are hidden from translators. Strings can be hidden by project managers or automatically hidden by Crowdin Enterprise when they are marked as duplicates.
- Advanced Filter – Filter that allows you to configure custom filtering and sorting parameters.
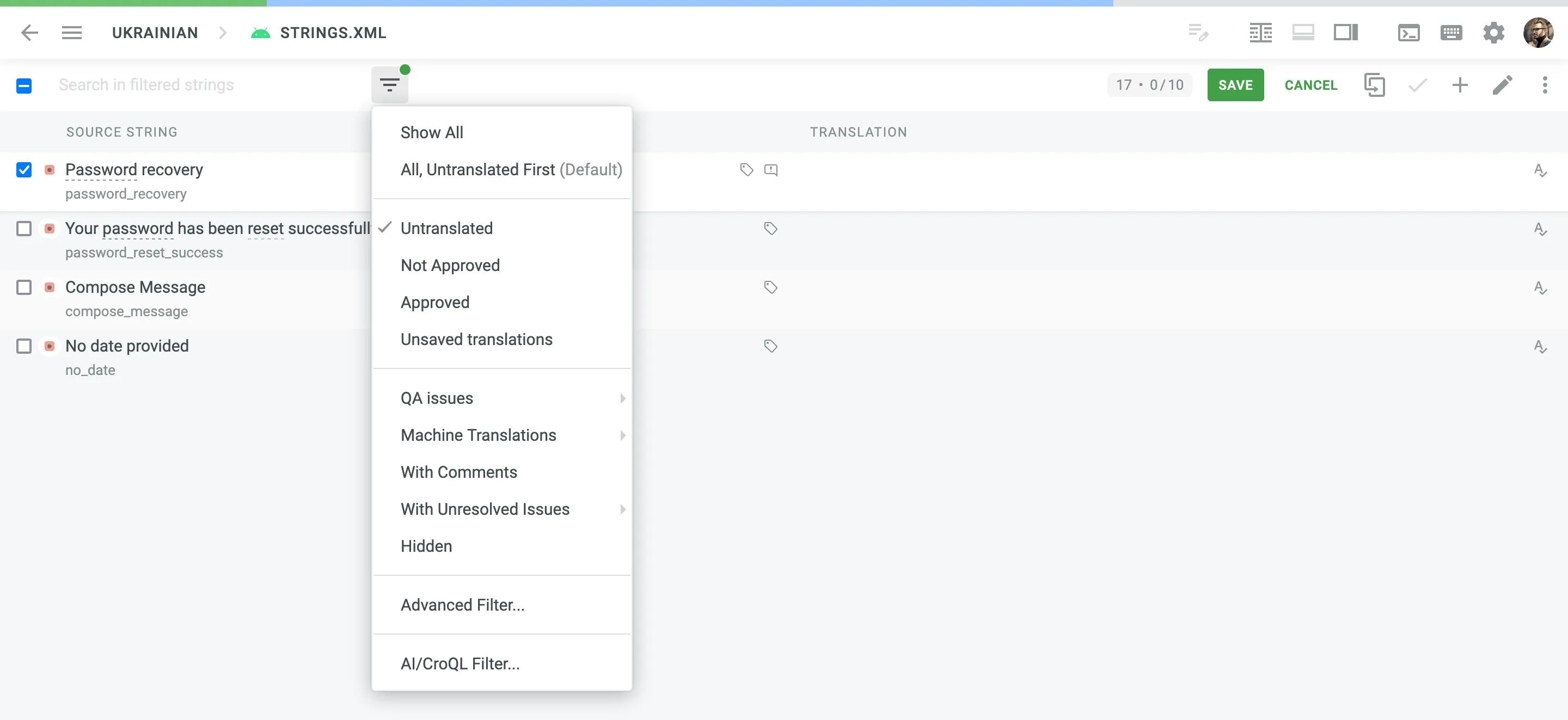
Workflow Steps Filter
In projects with a workflow, strings move from one workflow step to the next. There are three string statuses: ToDo, Pending, and Done.
Use the icon to view strings with their corresponding workflow step statuses.
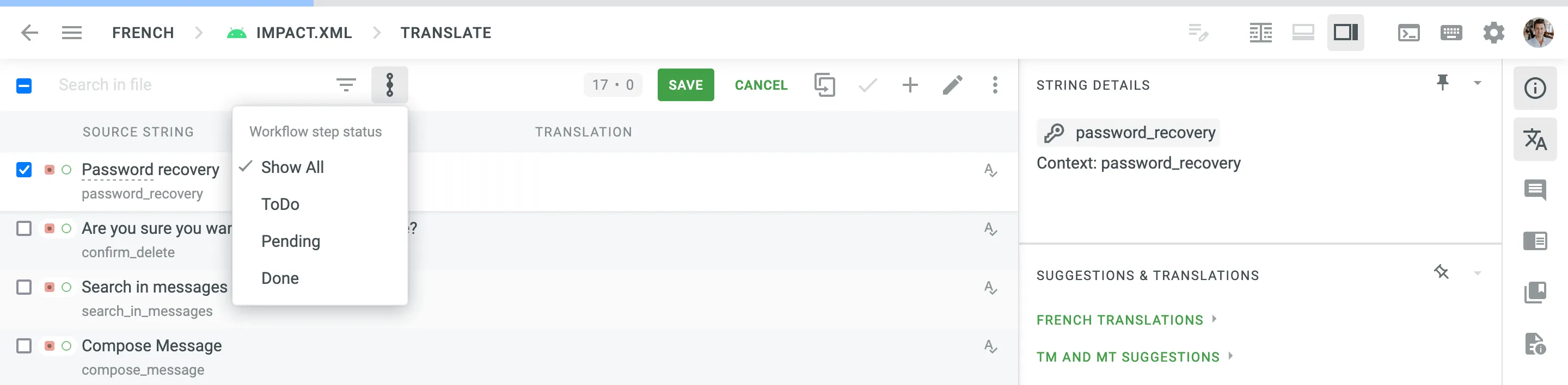
Verbal Expressions
The Verbal Expression section of the Advanced Filter implements a regular expression search. You can set specific search parameters for strings in your project. For example, you can search for all strings that begin with uppercase letters and have no periods at the end or contain a date.
For example, if you want to extract all strings that start with an uppercase letter and have a period at the end, your expression might look like this: start "true", range "A,Z", anything, range "a,z,A,Z,0,9", limit "1,50", then ".", end "true"
Let’s break down the above expression:
start "true" – indicates the beginning of the string.
range "A,Z" – means that your string starts with characters in the range A-Z.
range "a,z,A,Z,0,9" – means that your string can contain characters in the range a-z and/or A-Z and/or 0-9.
limit "1,50" – means that the length of the string is between 1 and 50 characters.
then "." – means that your string ends with a period.
end "true" – indicates the end of the string.
Here are some other use case examples of how you can use Verbal Expressions:
- Strings containing URLs:
then "http", maybe "s", then "://", maybe "www.", anythingbut " " - Strings with
%sand%dplaceholders:then "%", anyof "s,d" - Strings with variables enclosed in double curly brackets:
then "{{", range "a,z", then ".", range "a,z", then "}}" - Strings that contain a floating point number:
start, range "0,9", multiple, then ".", range "0,9", multiple, end
Read more about Expressions Syntax Elements.
Plural Forms
Some strings may have plural forms. Depending on the language, the number of plural forms may vary. For example, Chinese has one plural form, English has two plural forms, and other languages may have up to six plural forms. Crowdin Enterprise works with plural forms according to the CLDR Language Plural Rules.
Read more about CLDR Language Plural Rules.
If a string has multiple plural forms, all variants of the string are displayed in the section where you type in translations. Enter translations in the appropriate sections that display the plural forms of the target language.
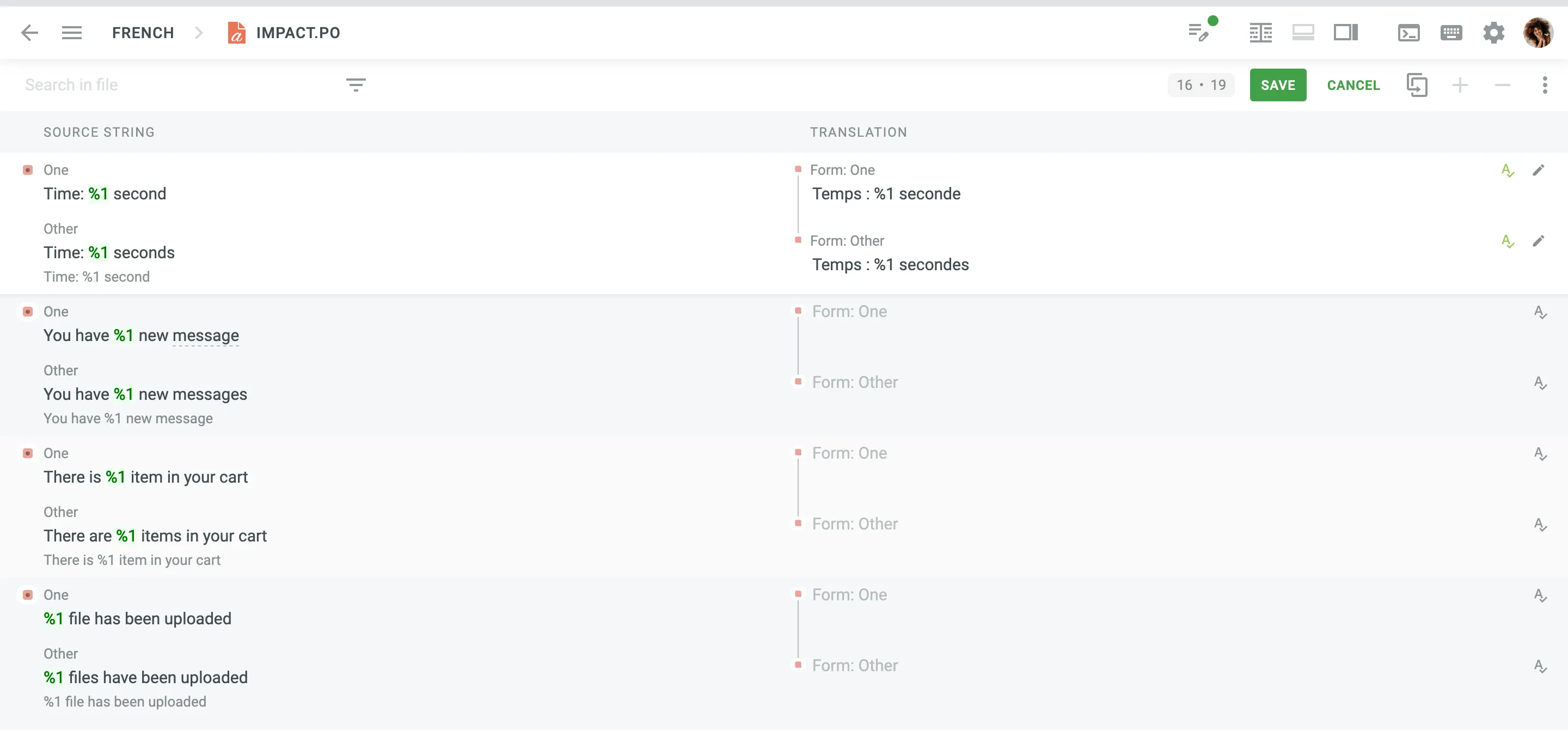
QA Checks
You might also get automatic Quality Assurance (QA) check pop-up messages to avoid some translation inaccuracy. For example, you can see notifications about inconsistency in punctuation, space mismatch, missing variables, and more.
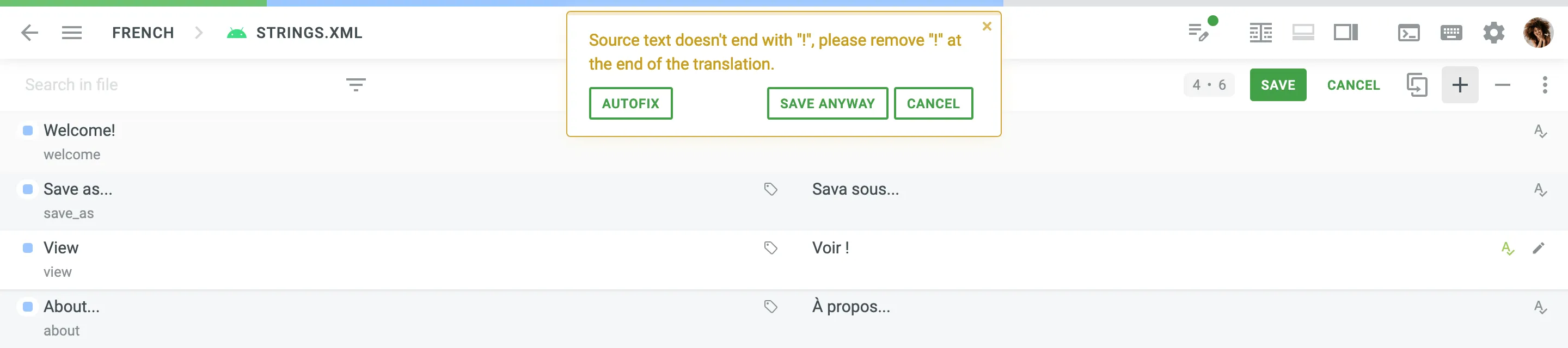
String Menu
Clicking in the upper-right allows you to:
- Copy String URL to access a specific string using its unique link or share it with colleagues.
- Copy Source Skeleton to copy untranslatable elements to the translation section. Useful when translating strings with ICU message syntax and strings with HTML tags.
- Clear Selected Input to clear the translation field for the selected string.
- Access Translation History to see all the modifications done to the string.
- View String In Context to display a string along with other strings surrounding it in the source file, which gives a better understanding of how the string should be translated.
In the translation window, you will also see the Maximum length of translation limit if it’s exceeded.
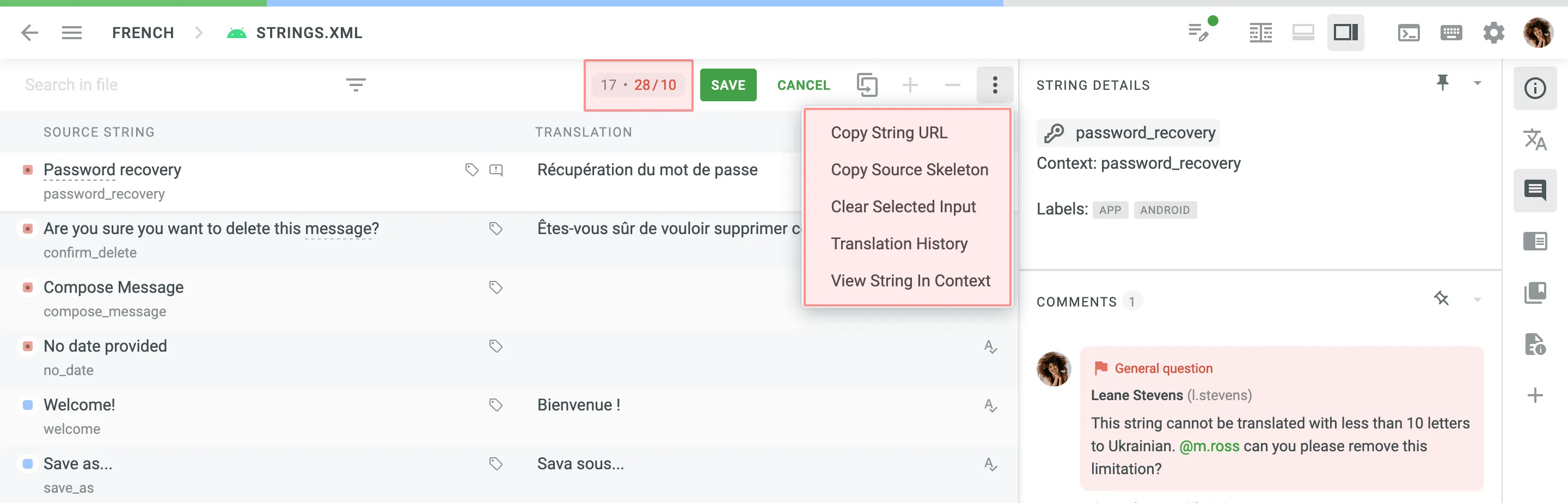
Additional action buttons available when translating a string:
- - Copy Source. Use it to keep the initial string structure while translating messages with replacement tokens or elements of ICU message syntax.
- - Clear. Use it when you need to clear the translation field quickly. Alternatively, use the Clear Selected Input option from the string menu.
- - Text selection mode. Use it when you want to copy a part of the translation from Translation Memory (TM) or Machine Translations (MT) (Comfortable mode only).
Suggestions and Translations
This section contains the resources that might be useful:
- Translations by other project participants
- Translation Memory (TM) suggestions
- Machine Translation (MT) suggestions
- Translations to other languages
Click on one of the suggestions, and it will automatically appear in the translation field. Refer to it as a basis for your own suggestions.
To quickly copy the TM or MT suggestion to the translation field and save it, click Use and Save on the desired suggestion.
Other Languages section allows you to check the string translations into other target languages. This can be a useful tip for multilingual people and while translating dialects of a language.
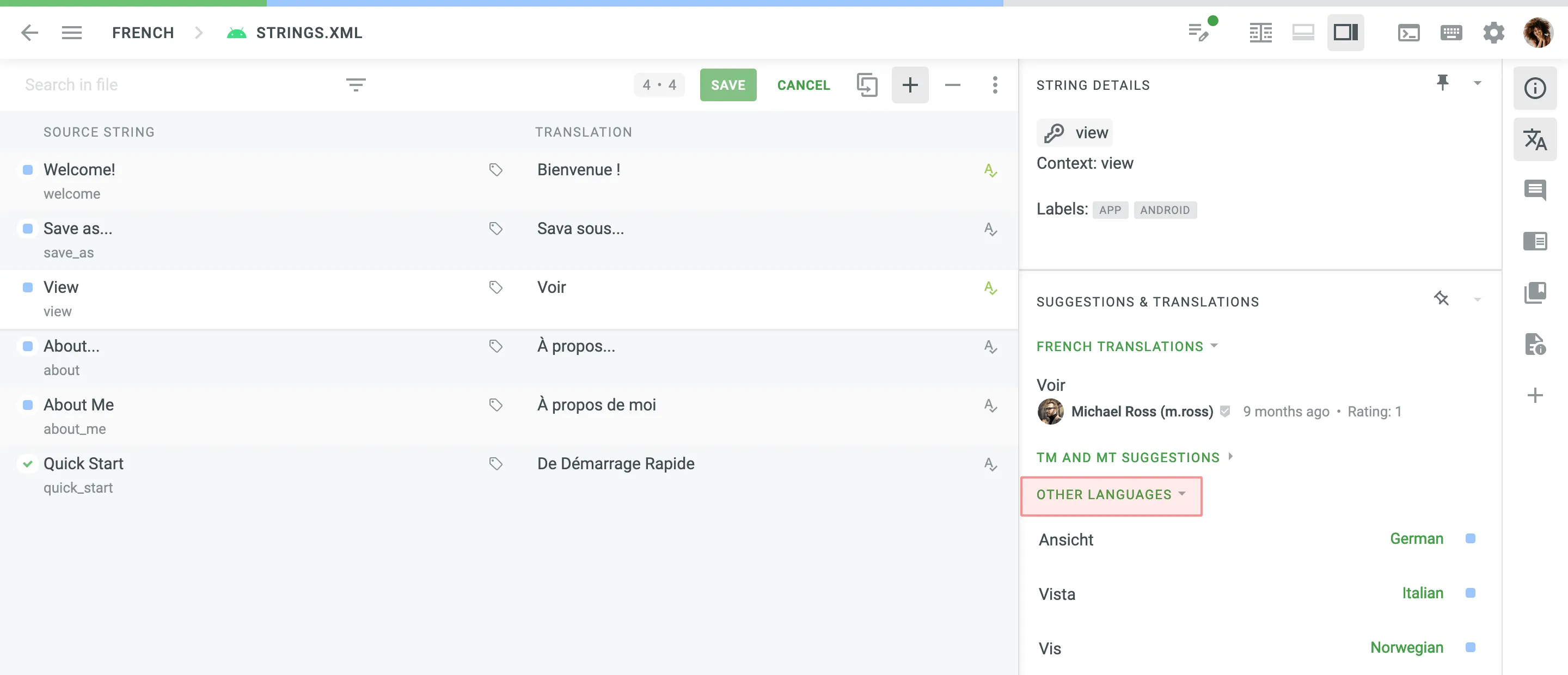
Voting
If you see that there is already a correct suggestion, vote for it by clicking the plus sign if you like the translation, or the minus sign if you don’t think the translation is correct. Translations that receive the most positive votes will have a higher rating and will appear at the top of all available translations for the string.

Comments
Using the Comments section, you can discuss the meaning of the source string or other related questions. It is recommended to use a source language of the project so other translators can understand it. Use “@” and a username to direct your message to the specific person.
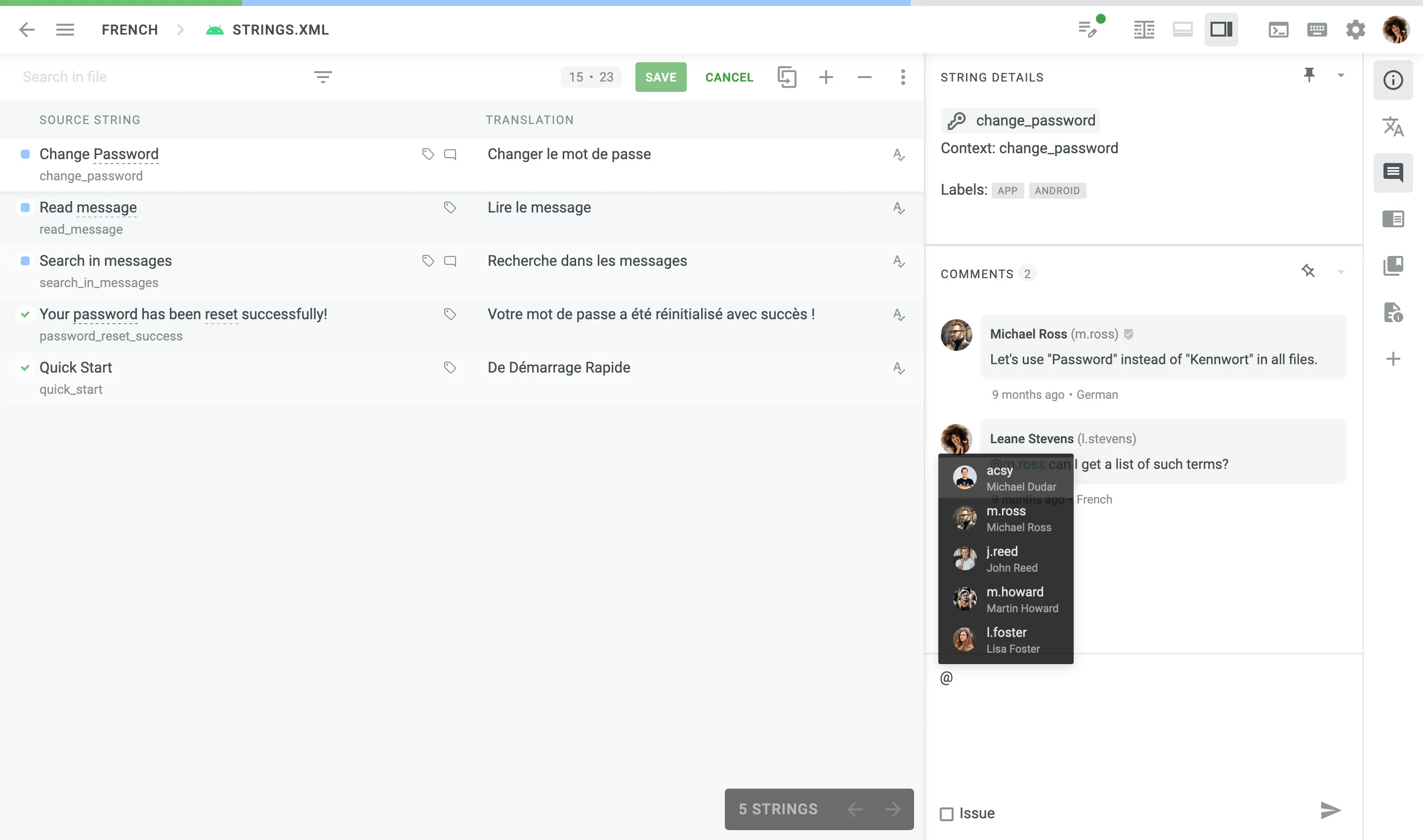
Reporting Issues
Additionally, in the Comments section, you can report the issues regarding the source strings or translations to the project managers by selecting the Issue checkbox.
Available issue types:
- General question – General question related to the source string or its translations.
- Current translation is wrong – The translation added to the source string is incorrect and requires correction.
- Lack of contextual information – The meaning of the string isn’t clear and requires additional clarification.
- Mistake in the source string – The source string text contains typos or any other mistakes.
All strings with unresolved issues could be filtered using the With Unresolved Issues options.
Read more about Filtering Strings.
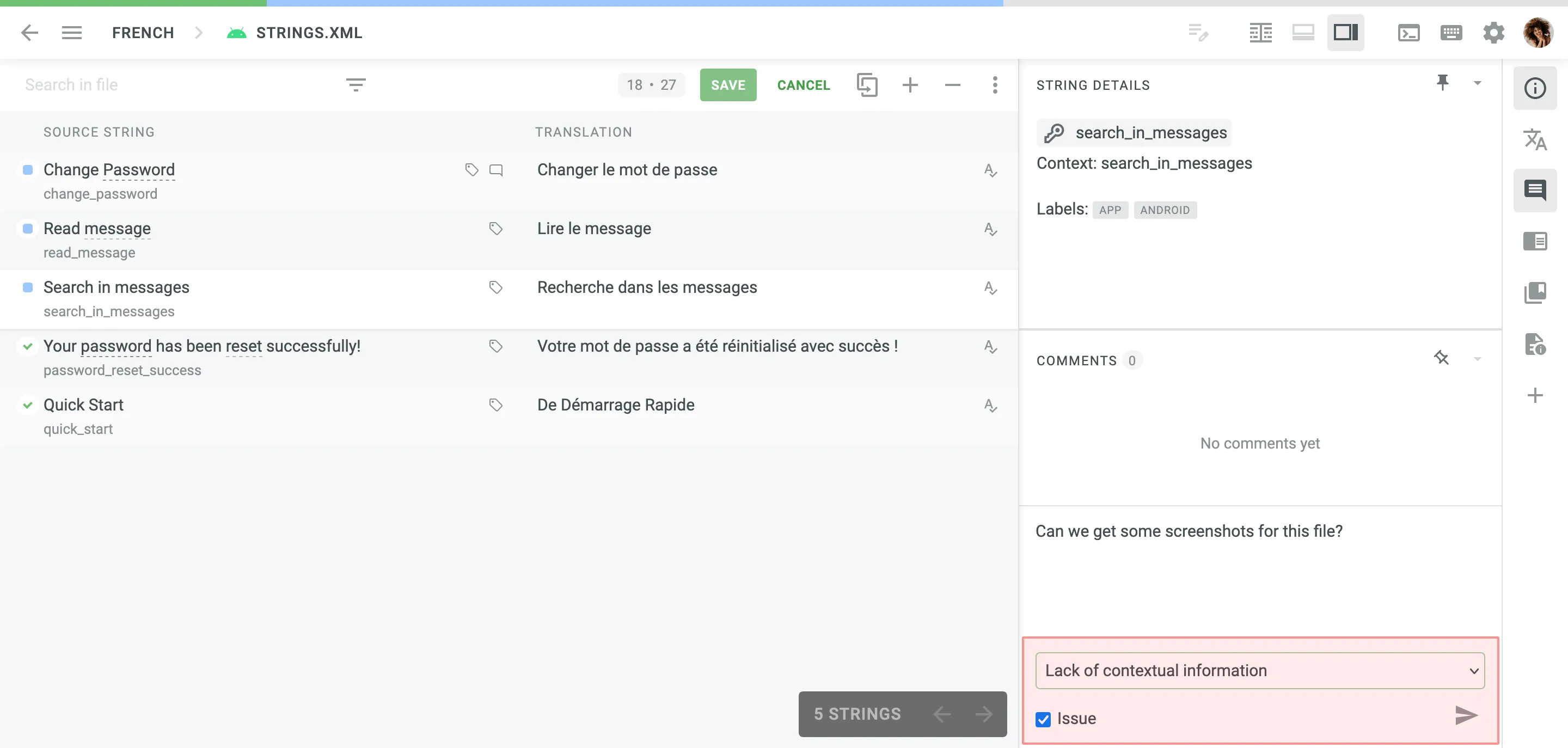
Issues are reported to the project managers to correct mistakes or add context and resolve the issues. You can also Edit, Resolve, or Delete your issue by hovering over it.
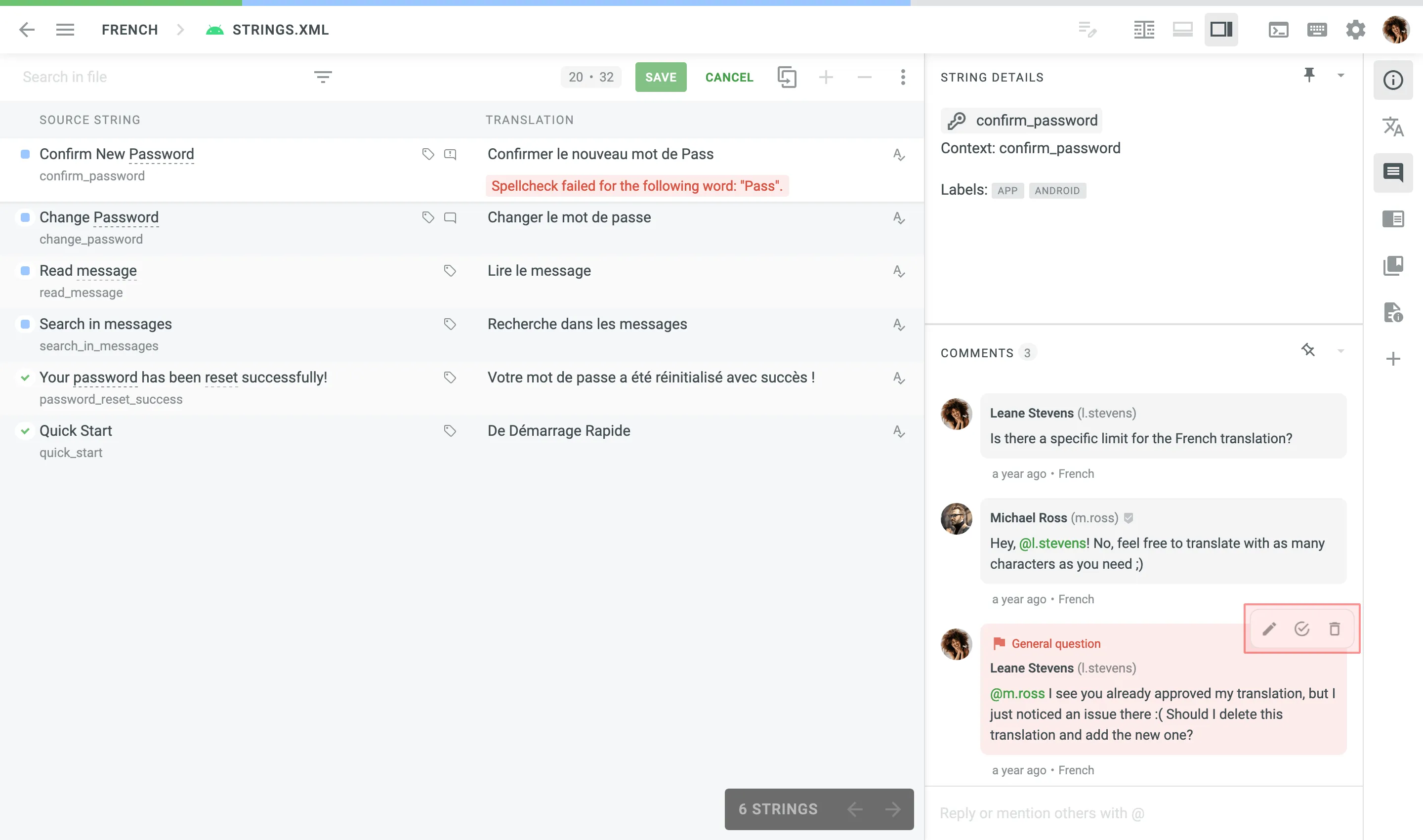
If the project owner or managers configured the integration with Jira, all reported issues will be directed to the Jira dashboard for further processing and resolution without the need to visit Crowdin Enterprise Editor.
Read more about Jira Integration.
Exchanging Comments with External Organizations
If you need to discuss a string translation with people outside of your organization (e.g., with an assigned vendor team), you can select the Shared option when creating a comment in the Editor. The same way translators on the vendor side can mention your team to clarify some context or report typos in the source text. This option enables cross-organization communication and allows to resolve any issues that might require a prompt response. All the other comments created without an enabled Shared option will remain available only to the members of your organization.
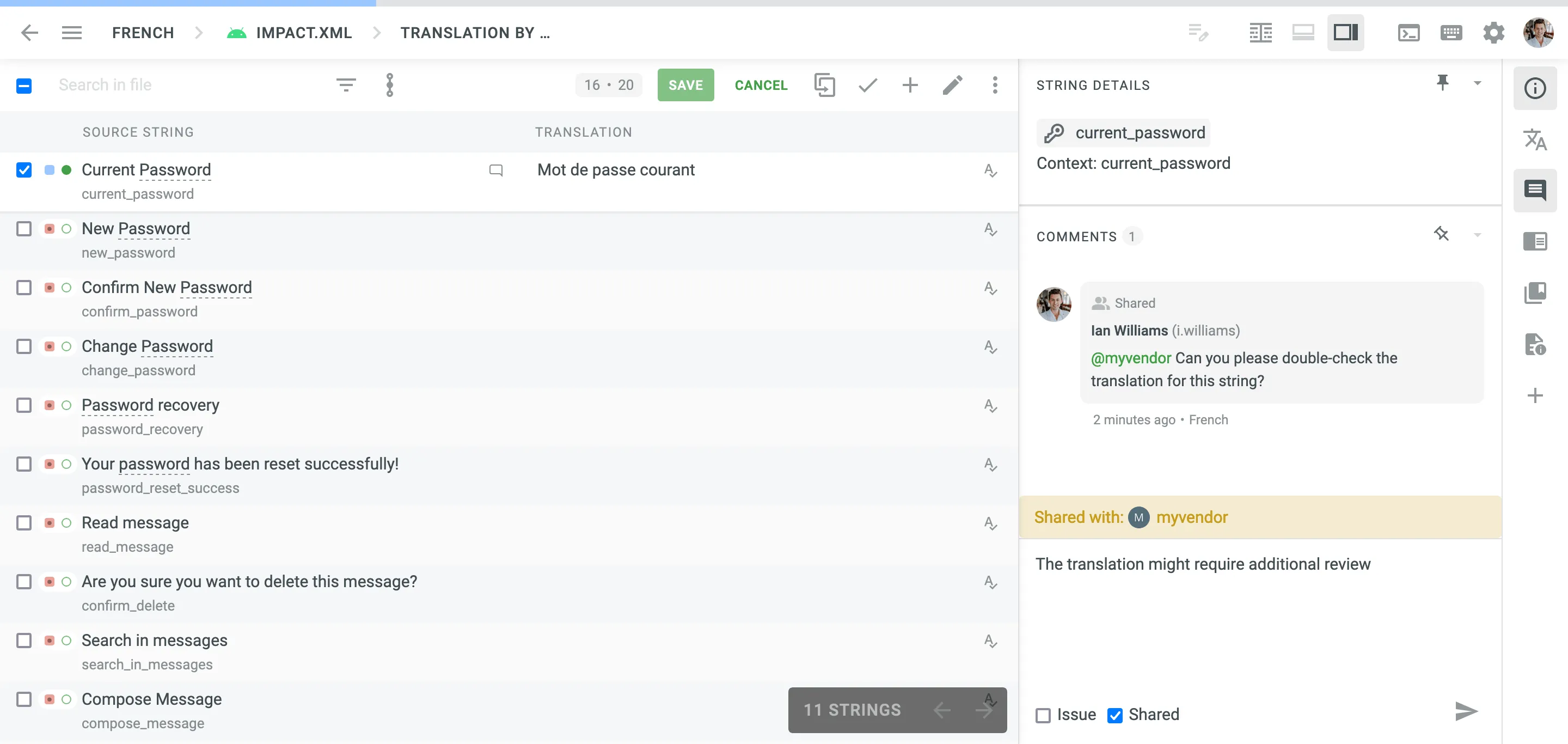
Search TM
Using the Search TM section, you can check for all the available translations from Translation Memory, which is the vault of translations uploaded to the system by project managers.
The Search TM section provides the following options:
- Source – Search for matches in a source language.
- Target – Search for matches in target languages.
- Guess translation – Highlight probable translation of a search phrase.
- Numeric equivalence – Match digits from a search phrase with any other digits.
Additionally, to maximize your search results, you can use the following wildcards with your search phrase:
Type an asterisk (*) to find words where the end or beginning may be different. Example: any* finds any, anyway, anything Example: *way finds way, anyway, highway
Type a plus sign (+) to find words where the end or beginning must be different. Example: any+ finds anyway, anything, anywhere, except any Example: +way finds anyway, highway, someway, except way
Type a minus sign (-) to exclude words from your search. Example: Save -as
Use quotation marks to find the exact combination of words. Example: “Save as”
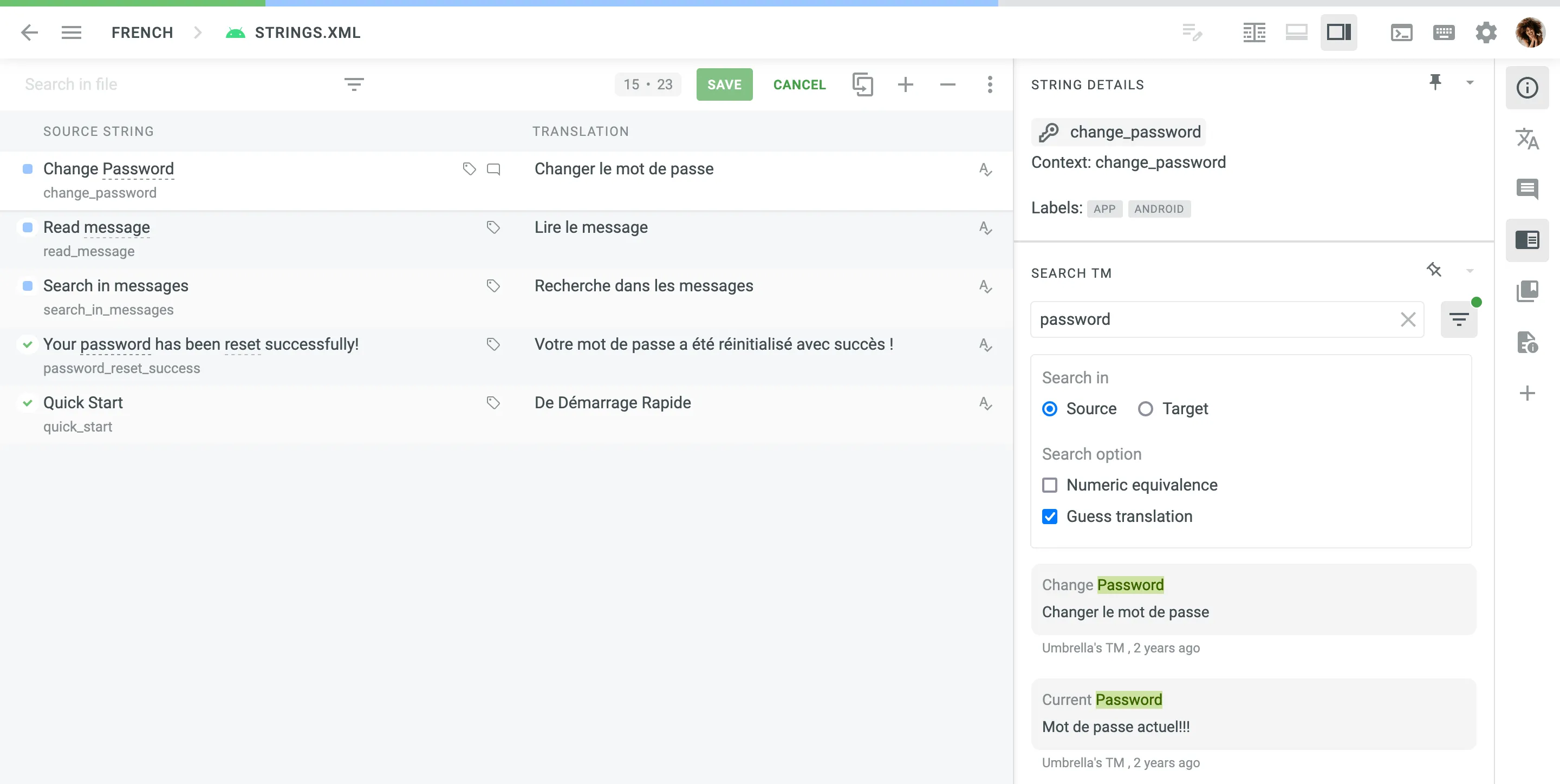
Editing TM Suggestions in the Editor
When working in the Editor, you can view the TM suggestions displayed in the TM and MT Suggestions section and in the right sidebar found through the Search TM section. There may be situations where TM suggestions contain inaccuracies or need to be updated.
Project members with manager permissions (or higher) can edit or delete TM records directly in the Editor, both in the TM and MT Suggestions section and in the Search TM section, rather than having to go to the Translation Memories page in the Resources or Project Settings. This ensures that TM suggestions are updated safely and quickly, improving the overall quality of the TM.
To edit the TM suggestion, follow these steps:
- Click in the TM and MT Suggestions section or Edit in the Search TM section.
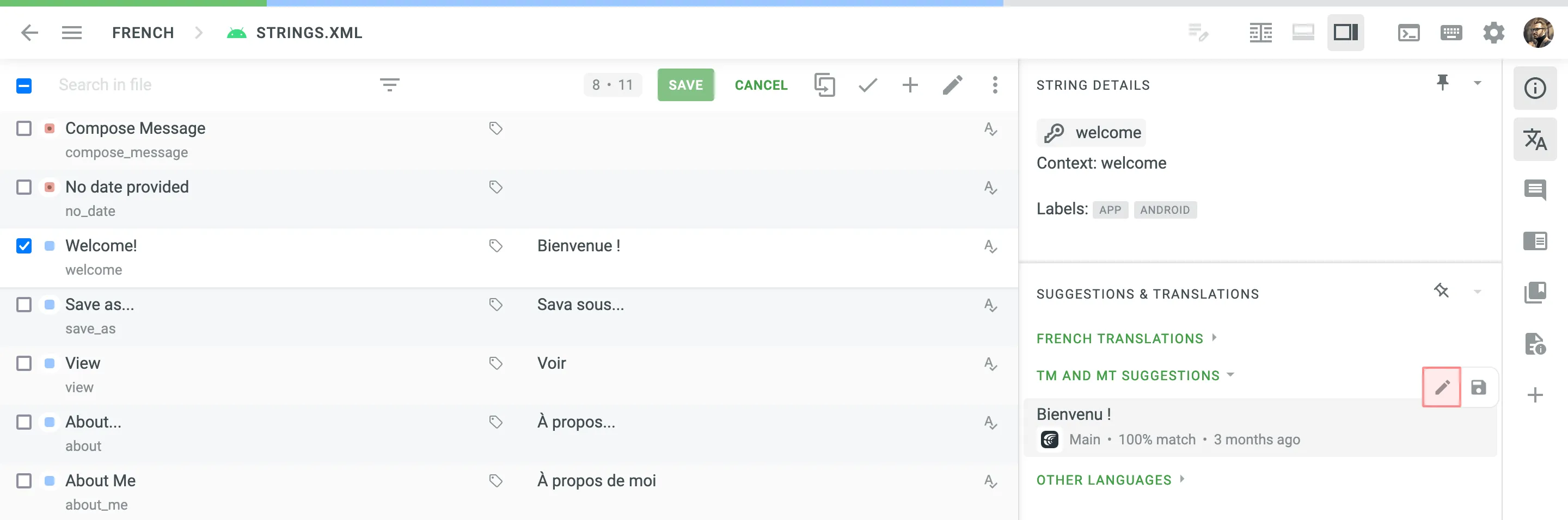
- In the appeared dialog, make the necessary edits (i.e., modify or delete) to the TM suggestions for each language present in the TM segment.
- To revert accidental deletions or unwanted changes, click Undo next to the TM suggestions or click Cancel to revert all modifications before saving.
- Once the desired edits are completed, click Save to confirm and apply these changes to the TM segment.
To completely delete a TM segment from the TM, delete all TM records across all languages and click Save.
Terms
Underlined words or phrases in strings indicate project-specific terminology, which should be translated according to the provided term description. You can view detailed explanations by hovering over the underlined text or visiting the Terms section.
The Terms section allows you to browse the project glossary (if available) and search for specific terms. If a term is not found in the glossary, Wikipedia explanations will be displayed as a reference.
Some terms may already have translations, which help maintain consistency across the project. To reuse a translated term, simply click on the underlined text, and its translation will automatically appear in the translation field.
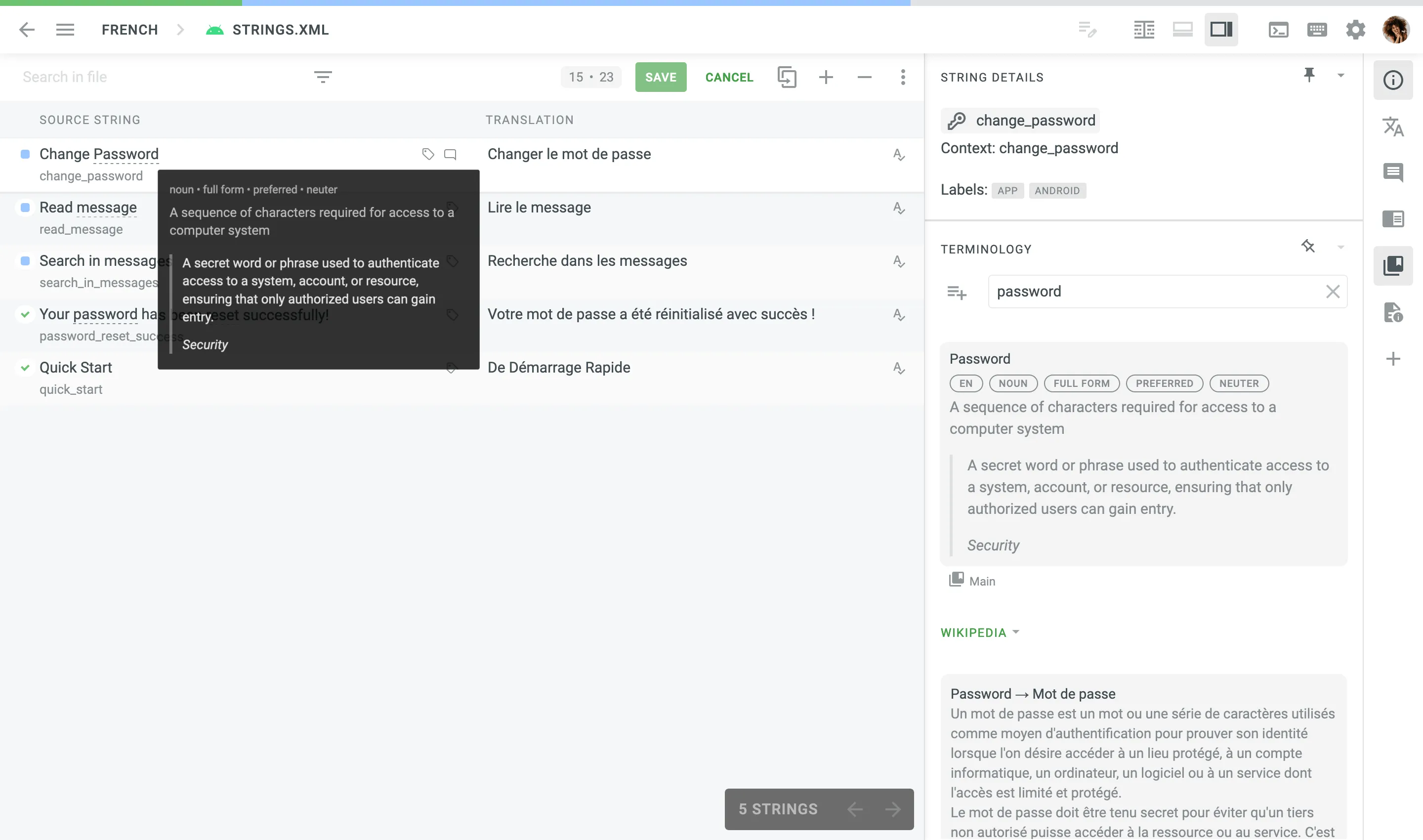
File Context
File Context section can contain additional context or instructions for translators to better understand how to translate a particular file. File context can be added in the File Settings as plain text or Markdown by either an owner or a project manager.
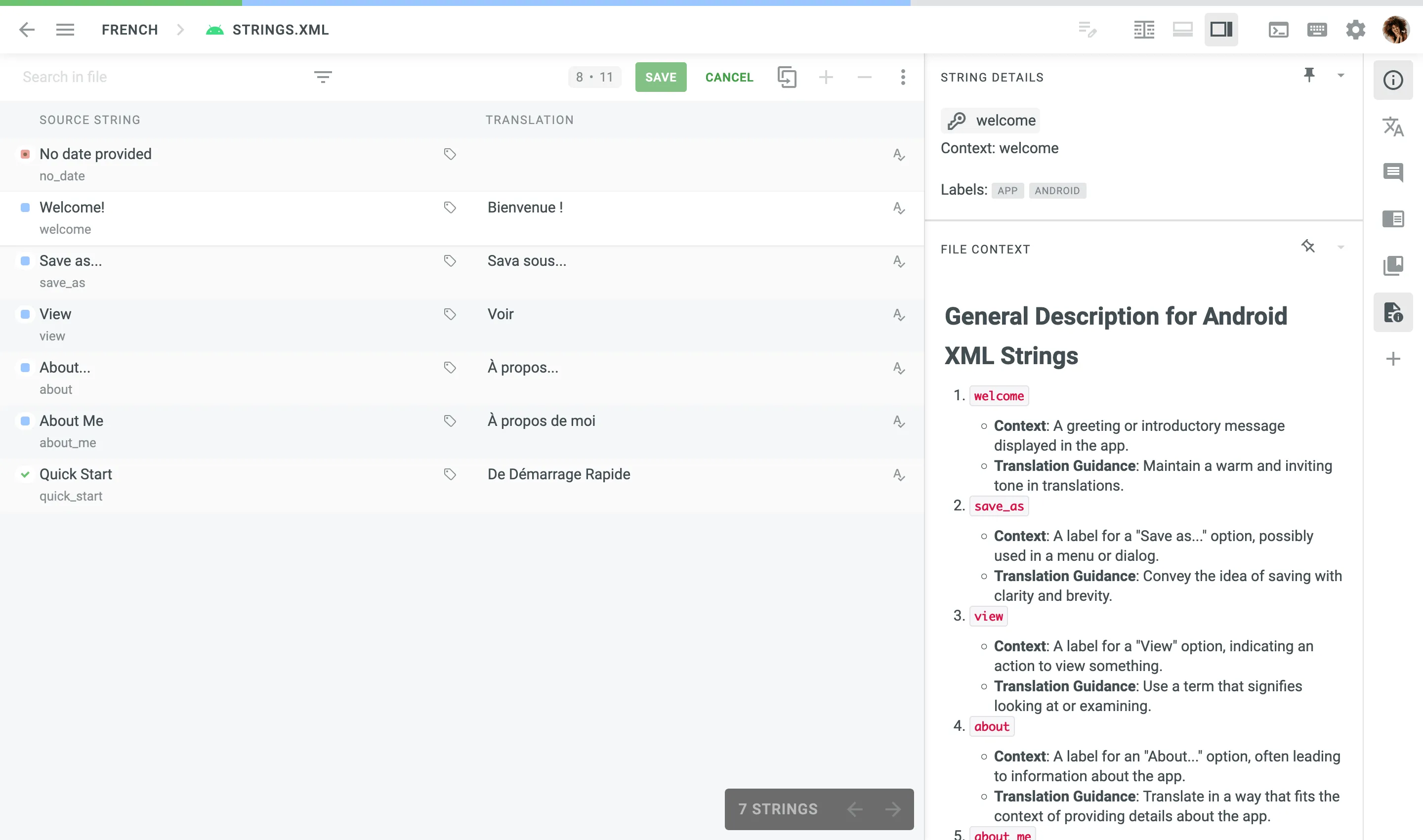
Editor Modes
The Editor offers several viewing modes to accommodate different translation workflows. The available modes include Side-by-Side, Comfortable, and Multilingual, each providing a unique layout for presenting and managing translations. The Side-by-Side mode is enabled by default, but you can easily switch as needed.
You can switch between Editor modes using the following methods:
- Via Main menu: Click on the Main menu in the upper-left corner, select View, and choose the preferred mode.
- Via Editor View icon: Click the Editor View icon in the upper-right corner and choose the preferred mode.
Side-by-Side Mode
Side-by-Side mode, detailed in the Core Features section, is ideal for managing multiple translations at once. Translators can work on several strings simultaneously or swiftly review and vote on existing translations. Managers and proofreaders can efficiently approve the best options all within the same view.
Comfortable Mode
Comfortable mode allows translators and proofreaders to focus on one string at a time, ensuring accuracy without distractions. It emphasizes the active string, making it easier to review context and related resources. This mode is ideal for handling complex translations or performing detailed proofreading, where precision and thoroughness are essential.
The main working area with the source string at the top and the translation section below. To add a translation, you need to select a string from the left section, and it will appear in the middle-top Source String field.
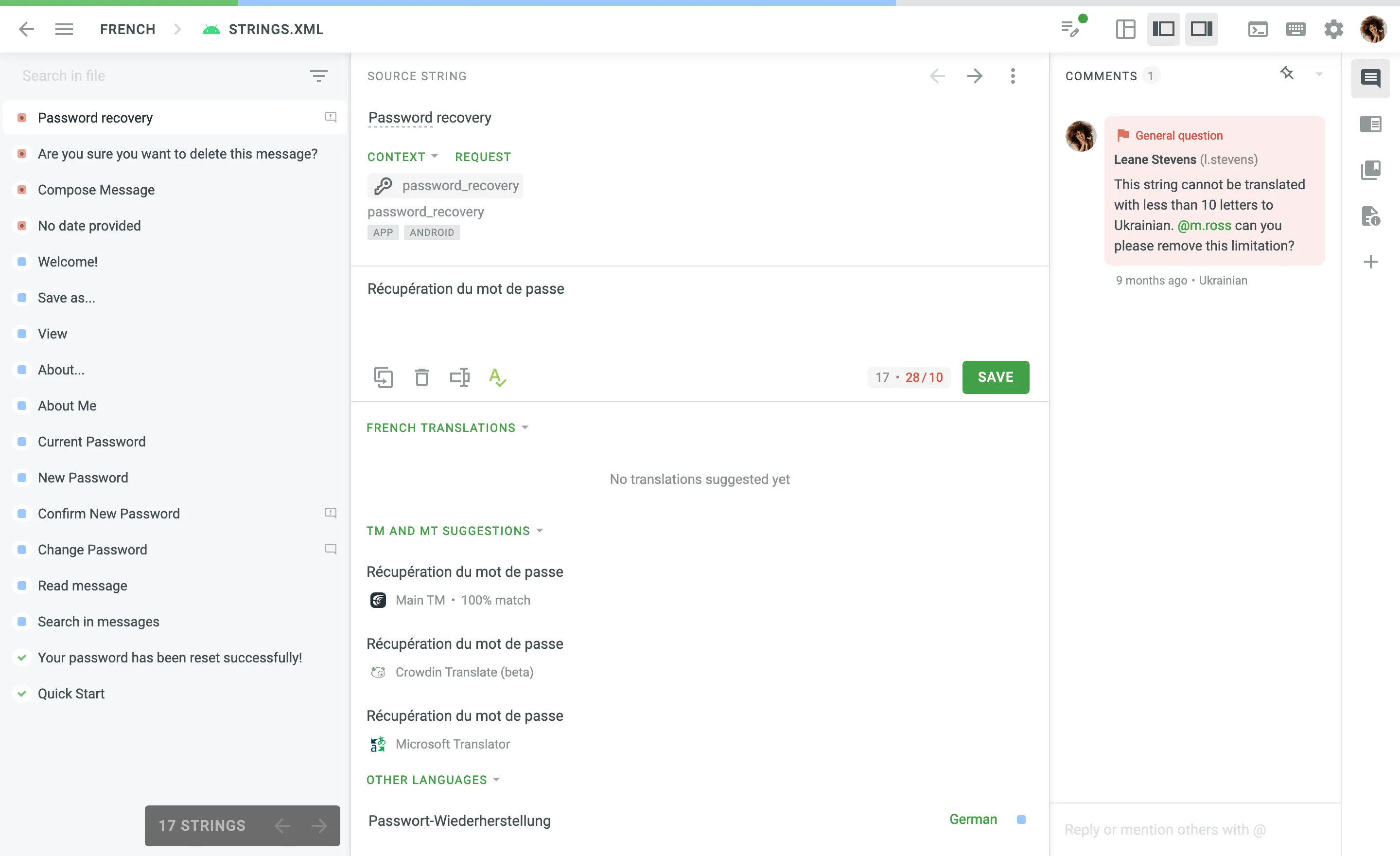
Requesting Context
Next to a string is its context section. Context can include the technical details, an explanation of where the line appears in the actual product, or a screenshot showing the location of the string in a user interface. If the source string does not have context and it’s not clear how to translate it, click Request and a project manager will be notified that additional explanation is needed.
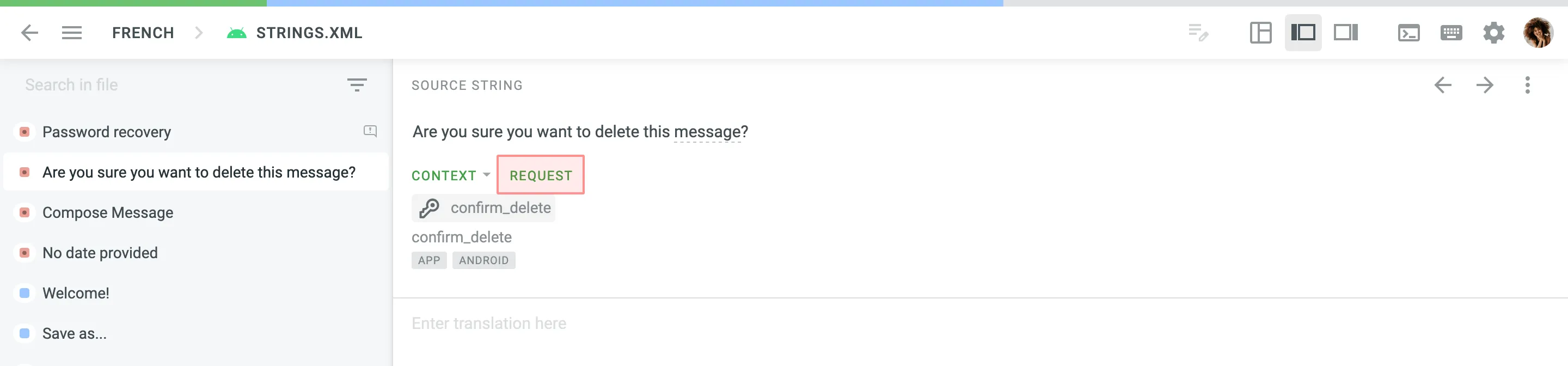
Multilingual Mode
The multilingual mode provides similar features as the side-by-side mode and allows multilingual translators and proofreaders to work with multiple languages at the same time. You can select up to ten languages to work with simultaneously. The right panel shows the string’s translations of the language you’re entering a translation for or the one that was selected last.
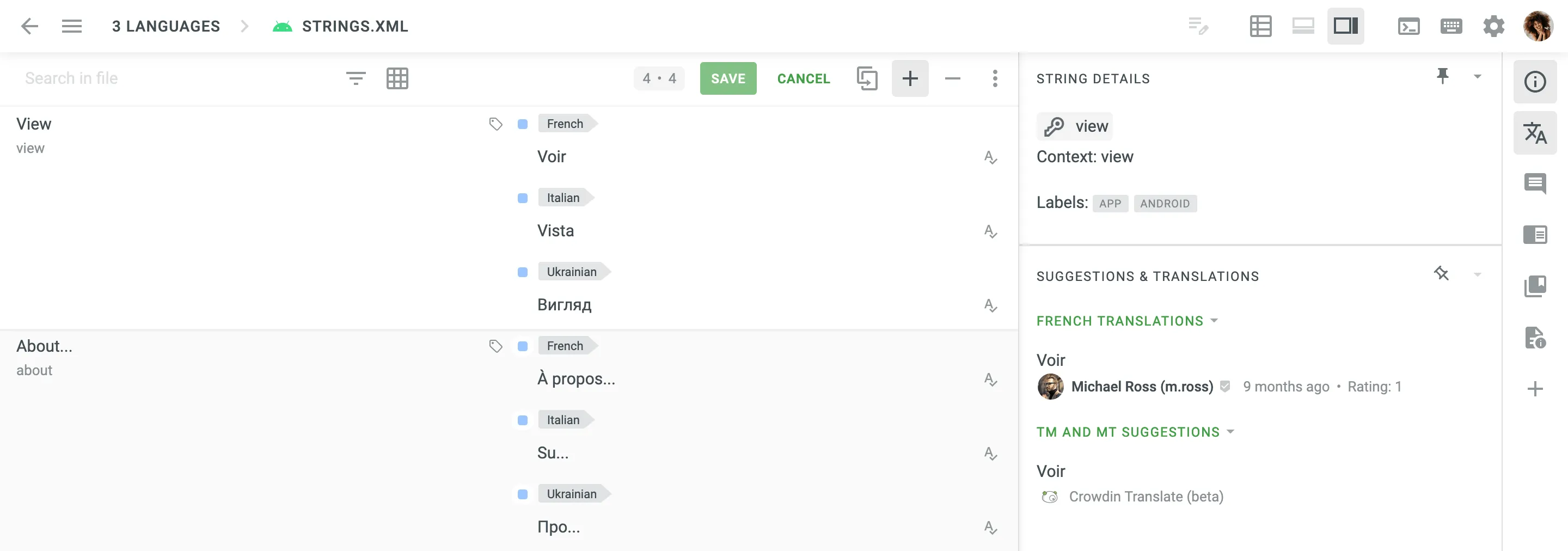
Once you switch to the multilingual mode, select the languages you’d like to work with, and click Apply. To add new languages or remove some of the earlier selected ones, click on the Main menu in the upper-left corner, choose Language, alternatively click on the Languages in the upper-left corner, then do the necessary modifications to the language list and click Apply.
When working in multilingual mode, you can switch between two possible views: List View, Grid View.
The List view is enabled by default. To switch to grid view, click in the upper-left corner. To adjust the columns displayed in the Grid view, click on the drop-down toggle in the upper-right corner and select the preferred ones.
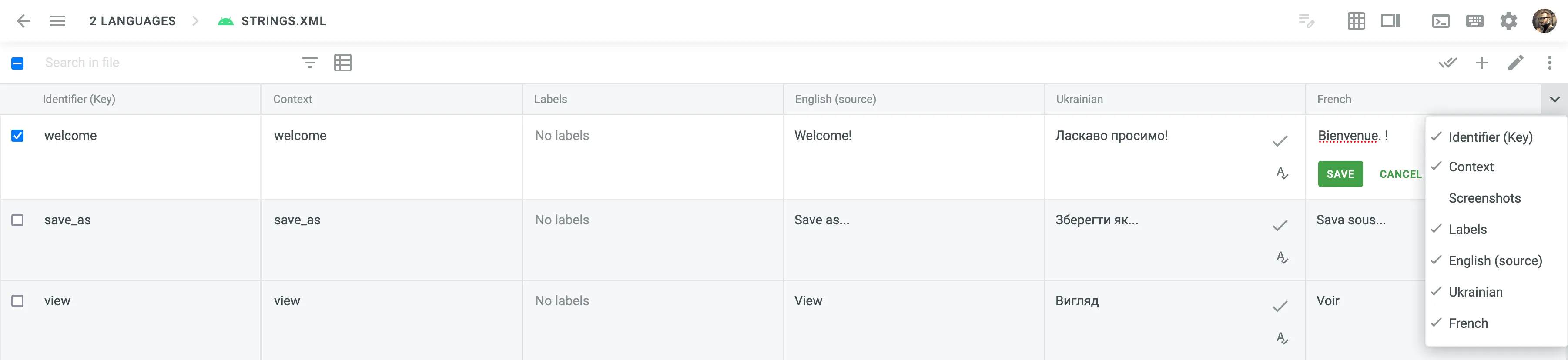
For Proofreaders
The proofreading process works mainly the same way as in side-by-side mode, except when approving or removing approvals for all or a couple of strings at once, the system performs the action for all languages selected for the multilingual mode.
Using Filter in Multilingual Mode
When using filter options in multilingual mode, the system will show strings that meet the selected criteria for at least one of the selected languages.
This behavior applies to the following filter options:
- Untranslated
- Not Approved
- Approved
- QA issues
- Machine Translations
- Advanced Filter > Translations updated
- Advanced Filter > Translations > Partially translated (plurals)
- Advanced Filter > Translations > Same as source string
- Advanced Filter > Votes
Translating RTL Languages
When translating between LTR and RTL languages, some elements in the translation field in the Editor might not be displayed the same way as they will be once exported.
To be sure that RTL translations will be displayed correctly in the exported file, we recommend making translations the following way:
- Click under the source text (or Alt +C key combination).
- Translate the source texts into the target language.
- Leave variables, tags, etc., unchanged in the translation, even if they look wrong. They will be in the right positions in the exported file.
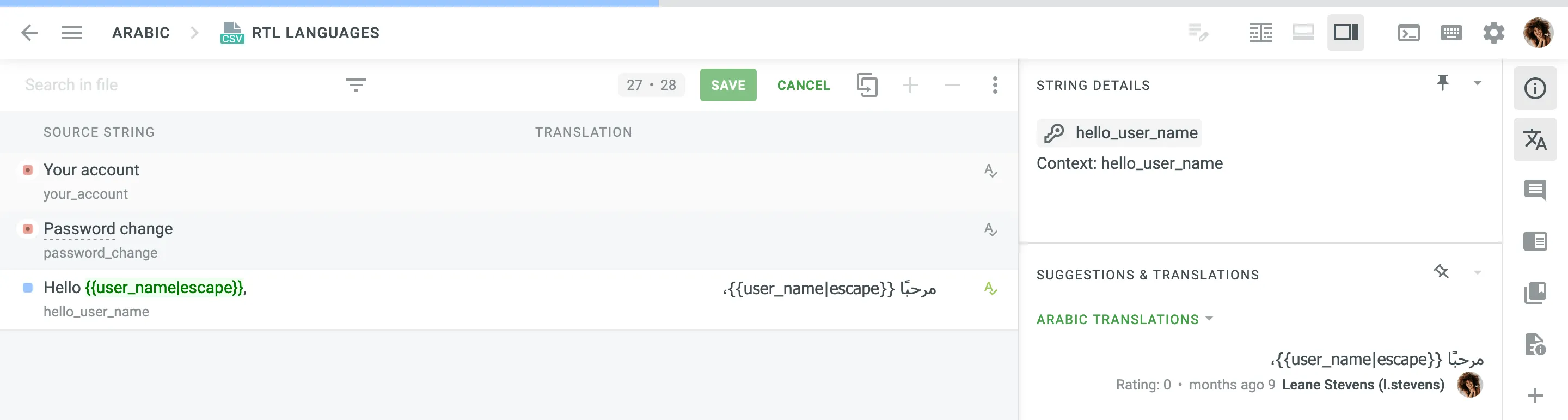
Command Palette
The Command Palette in the Editor is your hub for accessing various commands efficiently. It serves as a central location for all available commands, ensuring a seamless and intuitive experience.
To open the Command Palette, click in the upper-right corner.
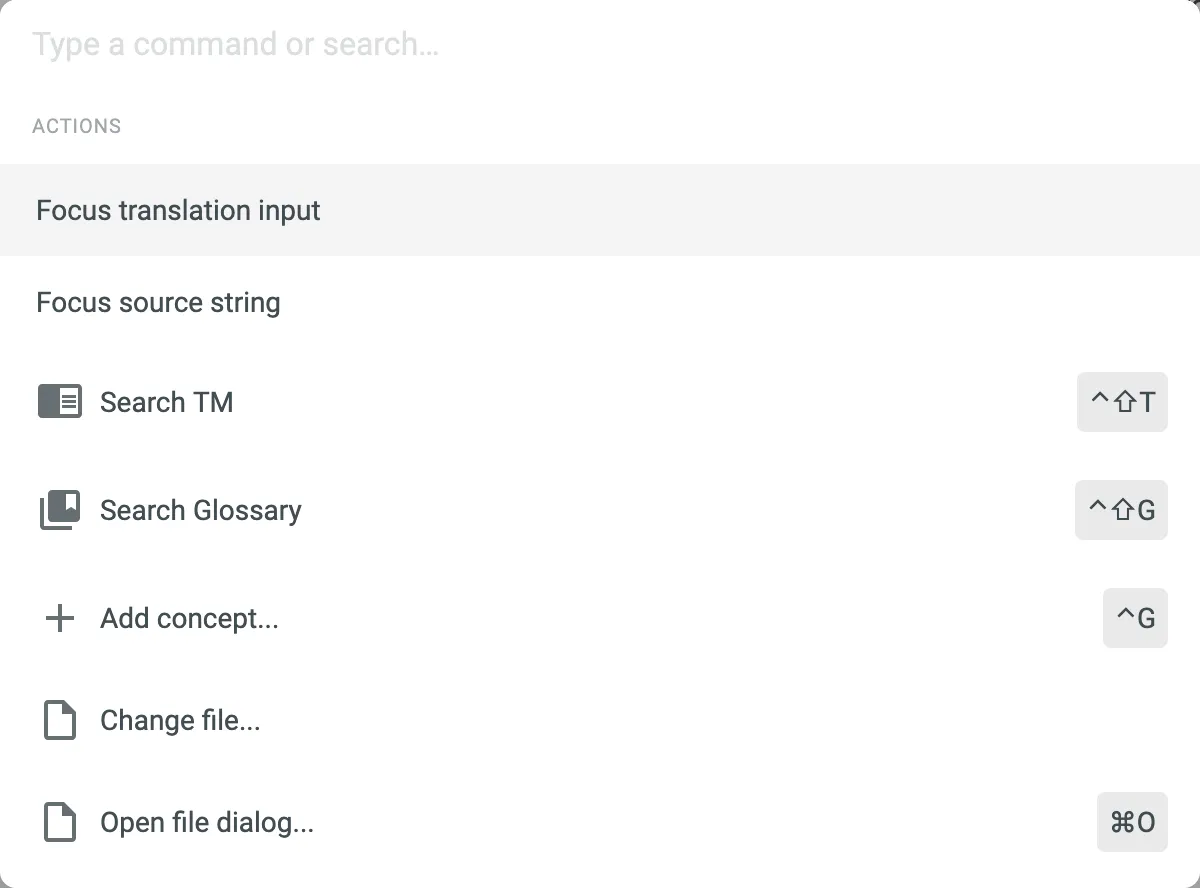
Managing Unsaved Translations
When you enter translations but haven’t saved them, a green indicator appears next to the Unsaved Translations icon. Hovering over or clicking displays a tooltip with the number of unsaved translations.
This feature offers the following options:
- Check the number of unsaved translations.
- Save all unsaved translations with a single click.
- View and manage all strings with unsaved translations.
To view unsaved translations, click in the upper-right corner and select View Strings. Alternatively, click and select Unsaved translations.
Once filtered, you can continue editing unsaved translations. If they are ready to be saved, click Save All to apply the changes.
Editor Settings
To open the Editor settings, click in the upper-right corner.
The Editor settings are grouped into tabs that contain various options for configuring the Editor according to your preferences.
General
- Translation Memory Suggestions – you can specify the minimum similarity match (in percentages) for translation memory suggestions shown under the translation field.
- QA checks – if enabled, the pop-up messages with warnings will appear each time you try to save a translation with some inaccuracy (punctuation/tags/spaces mismatch, missing variables, etc.)
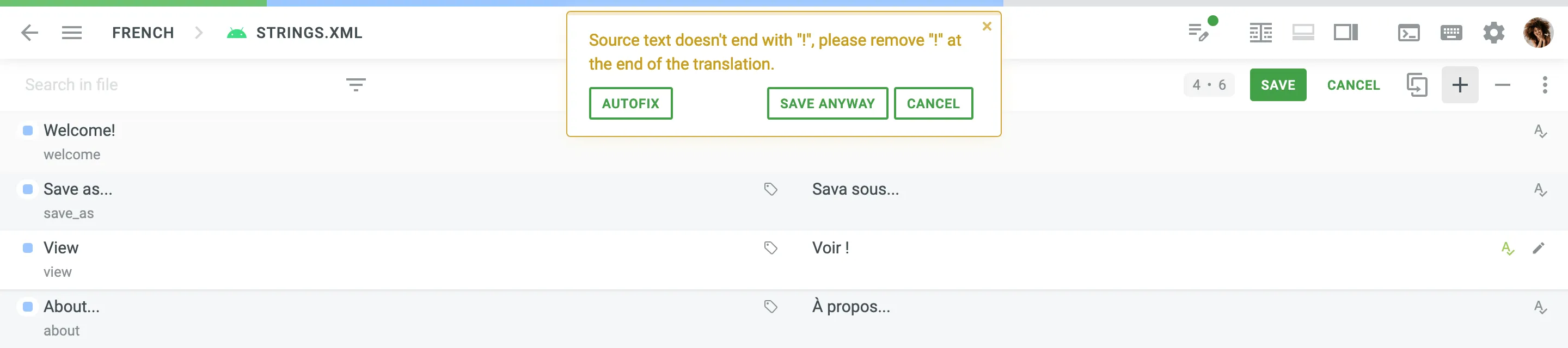
- Auto-complete – if enabled, the pop-up with translation prediction and automatic translation completion will appear while you type the translation.
- Auto-approve – if enabled, the translations added by proofreaders or members with higher permissions are automatically approved.
- Automatically move to next string – if enabled, you’ll be automatically moved to the next string after saving a new translation or approving an existing one.
AI
The AI tab allows to configure custom prompts and shortcuts for AI Assistant. This tab will appear in the Editor settings once the project owner configures AI provider and sets up the AI in editor prompt.
Read more about Using AI in the Editor.
Appearance
- Default Editor View – set the default view mode that will be used each time you open the Editor.
- Compact strings view – if enabled, only the beginnings of the long strings will be shown in the string list.
- Translation Preview – if enabled, a translation preview will be displayed for translated strings in the string list.
- HTML Tags Displaying – you can choose Show or Hide option that applies to all HTML tags. If you choose Auto, tags will be hidden in HTML, Haml, XML, Web XML, Markdown, and DOCX files but shown in other file formats. When tags are hidden, you can expect the following:
will be replaced with<a href="https://sample.com">Sample</a><0>Sample</0>
- Non-printable characters displaying – if enabled, non-printable characters (e.g., space, tab character, line break, etc.) will be displayed in source texts and translations.
- Translation field highlighting – if enabled, words with potential QA issues will be underlined in the translation field.
- Real time spellcheck displaying – instantly view spelling issues as you type a translation. displayed next to the translation means that no spelling issues were found. Otherwise, you’ll see a red label with the number of spelling issues detected. Click it for more details.
- UI Language – select your preferred language for the Crowdin Enterprise UI. The chosen language will be applied to the Editor and other parts of Crowdin Enterprise.
Themes
Set the Light or Dark theme, or select Auto to allow the Editor to set the theme based on your device system settings. In addition to the default themes, you can also install custom themes from the Crowdin Store or create your own custom theme.
Helpful Tips
Keyboard Shortcuts
Use keyboard shortcuts to take actions in the editor quickly. Check the list of keyboard shortcuts by clicking the keyboard icon in the upper-right corner. Most of the hotkeys can be customized to your personal preferences. Click on the necessary key combination, and modify it with the help of your keyboard.
Quick Access to Menu Sections
Easy access to most-used menu items in one click:
- Language – click on the current language (French in the below screenshot)
- Files – click on the current file name (impact.xml in the below screenshot)
- Editor Mode (only in projects with a workflow) – click on the current step (Translate in the below screenshot)
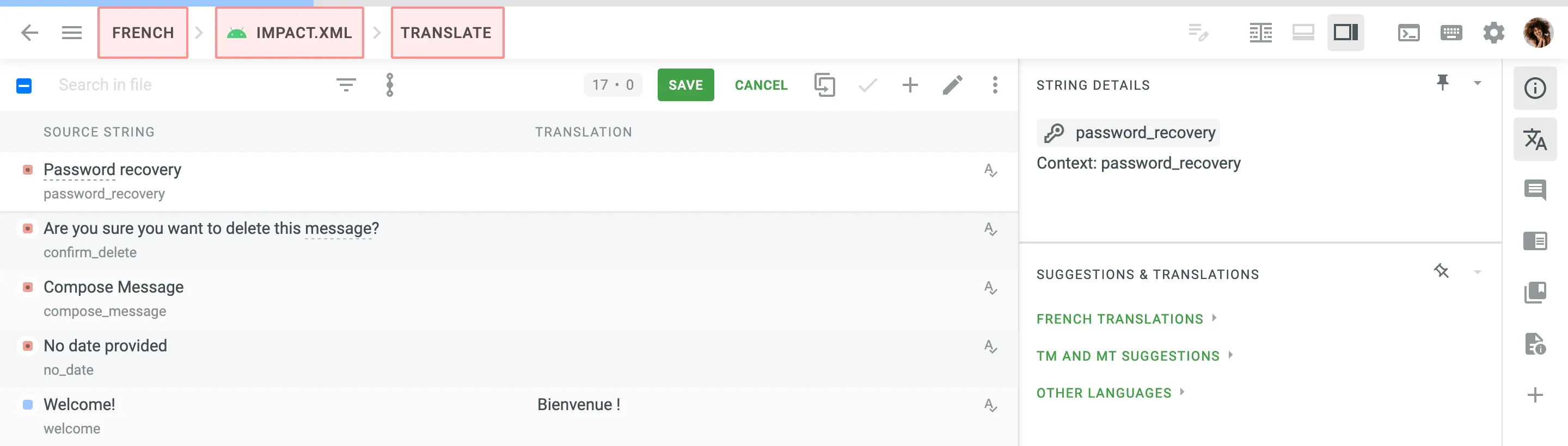
Useful Options for Source Words
To check Translation Memory suggestions for a particular word or phrase, select it in the source string and choose Search TM from the menu. You can also search for a word or phrase explanation in project terminology and Wikipedia.
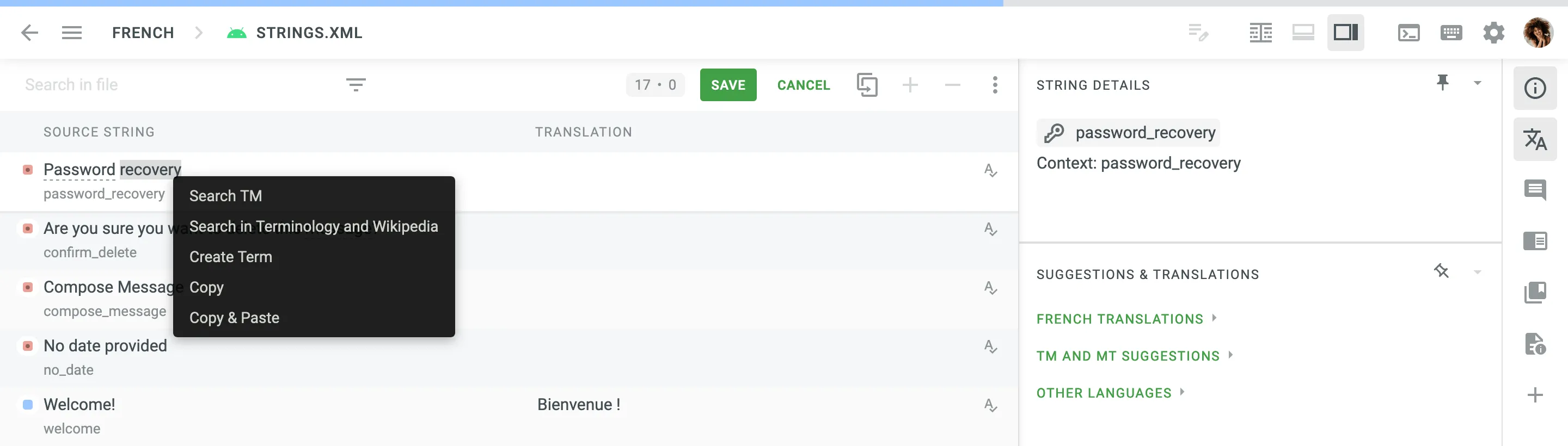
Switching to Another File
To translate strings from the other files, follow these steps:
- Click on the Main menu or click on the current file name in the upper-left corner.
- Choose File > Open.
- Select the necessary file and click Open. Alternatively, just double-click on the necessary file.
To see all strings of the project, click on the Main menu in the upper-left corner, and go to File > All Strings. Alternatively, click on the current file name in the upper-left corner > All Strings.
To quickly find and reopen one of the files you recently worked on, click on the Main menu in the upper-left corner, go to File and select the needed file from the Recent files section.
Source and Translated File Preview
In addition to the WYSIWYG file preview, which shows files as they would appear when rendered, there are Source File Preview and Translated File Preview modes that allow users to view the raw content of both source and translated files directly within the Editor. These previews provide insight into the file’s structure, layout, and formatting, helping users ensure accurate translations within the correct context. This is particularly helpful for identifying discrepancies or formatting issues without leaving the Editor. While the Translated File Preview is available to all users, the Source File Preview is restricted to members with Developer permissions or higher.
To open a file in either of these previews, click on the Main menu in the upper-left corner, go to File, and select the needed file preview mode.
Replace in Suggested Translations
You can easily find and replace suggested translations using the Replace in Translations feature.
To replace previously added translations with the new ones, follow these steps:
- On the project Dashboard page, select the necessary language.
- Click All Strings > Translate (or All Strings > Go to Editor for projects without a workflow) or choose a file for translation.
- Click on the Main menu in the upper-left corner.
- Go to File > Replace in Translations.
- Enter the word, phrase, or sentence you want to substitute and the text to replace it with. Similarly to string search, you can use the Match case and Exact match options to refine the search results.
- From the drop-down menu, specify the scope of your search, selecting between File, All files, or Filtered strings options.
- Click Find to preview the strings that will be replaced.

- (Optional) Click the Settings drop-down menu on the right and select what information to display in the search results other than translations. You can choose between Key, Context, and Source.
- Select the translations you want to replace and click Replace Selected to finish.
While translators can perform replacements only in their own translations, project members with proofreader permissions (or higher) can modify all suggested translations. Authorship of translations is preserved.
Replace in Sources
Project members with developer permissions (or higher) can find and replace source texts using the Replace in Sources feature.
To replace source texts, follow these steps:
- On the project Dashboard page, select the necessary language.
- Click Translate All or choose a file for translation.
- Click on the Main menu in the upper-left corner.
- Go to File > Replace in Sources.
- Enter the word, phrase, or sentence you want to substitute and the text to replace it with. Similarly to string search, you can use the Match case and Exact match options to refine the search results.
- From the drop-down menu, specify the scope of your search, selecting between File, All files, or Filtered strings options.
- Click Find to preview the strings that will be replaced.
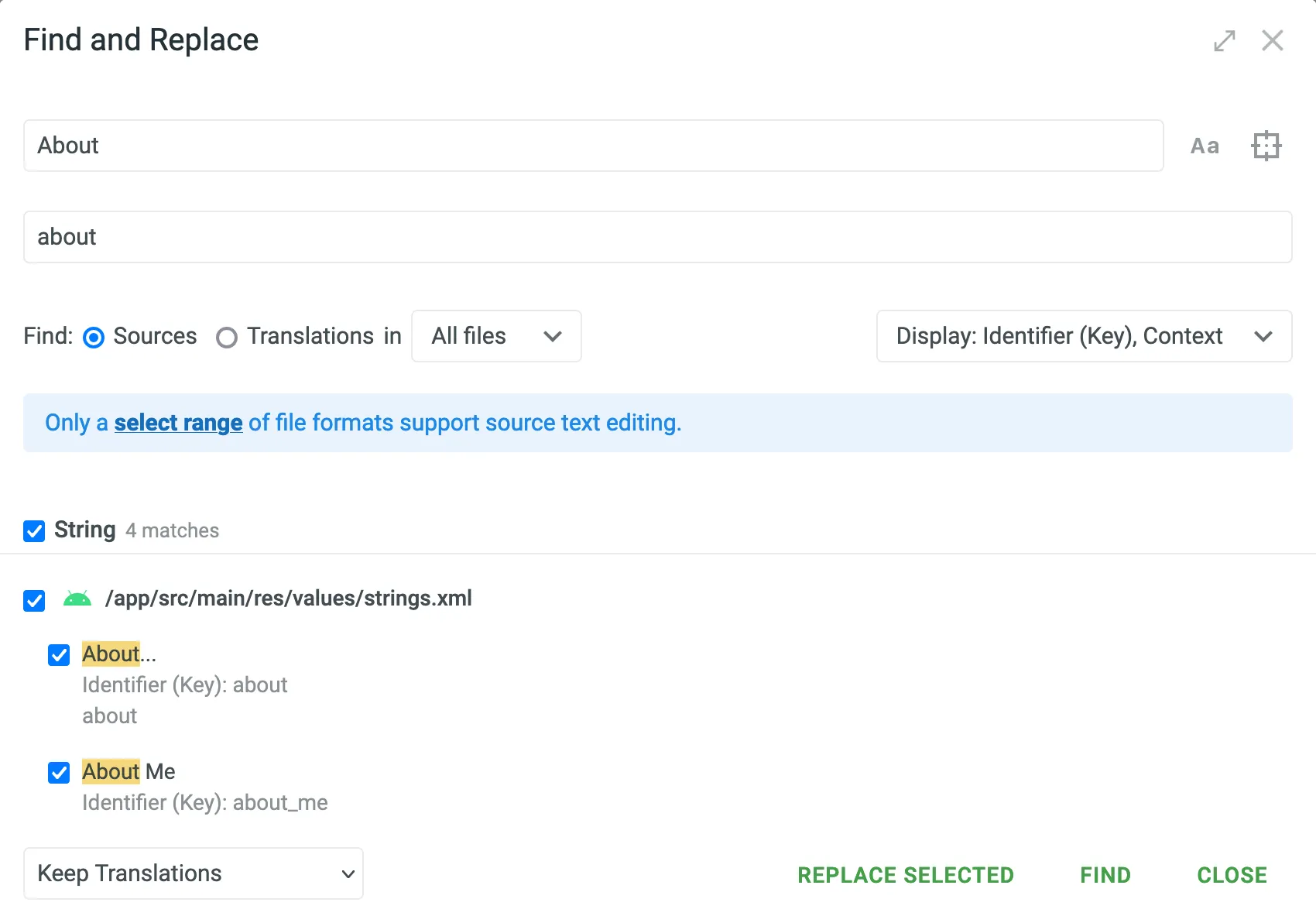
- (Optional) Click the Settings drop-down menu on the right and select what information to display in the search results other than strings. You can choose between Key and Context.
- In the lower-left corner, click the drop-down menu and select the preferred behavior for the translations of the source strings to be replaced. You can choose between Keep Translations, Remove Approvals, or Delete Translations.
- Select the source strings you want to replace and click Replace Selected to finish.
Advanced Filter
You can create a custom filter of strings by clicking the Filter strings icon and choosing Advanced Filter.
You can choose multiple filter parameters (e.g., strings added, strings updated, translations updated, Labels, and more) based on your specific needs to sort the strings. This might help to find the necessary information much faster.
In the below screenshot, you may see the strings are filtered by Translations updated interval, the Labels that the filtered strings should be marked with, the Comments, Visibility, and Approved by parameters as well as sorted by Alphabet in Descending order.

Pinning Sections
In Side-by-Side or Multilingual modes, you can pin specific sections to keep them visible while navigating through other parts of the interface. This helps you access the pinned content quickly without losing sight of essential information.
Tasks in the Editor
Once a translator or proofreader has a task assigned, all the task details are accessible from the editor:
The name of the task is displayed at the top of the toolbar.
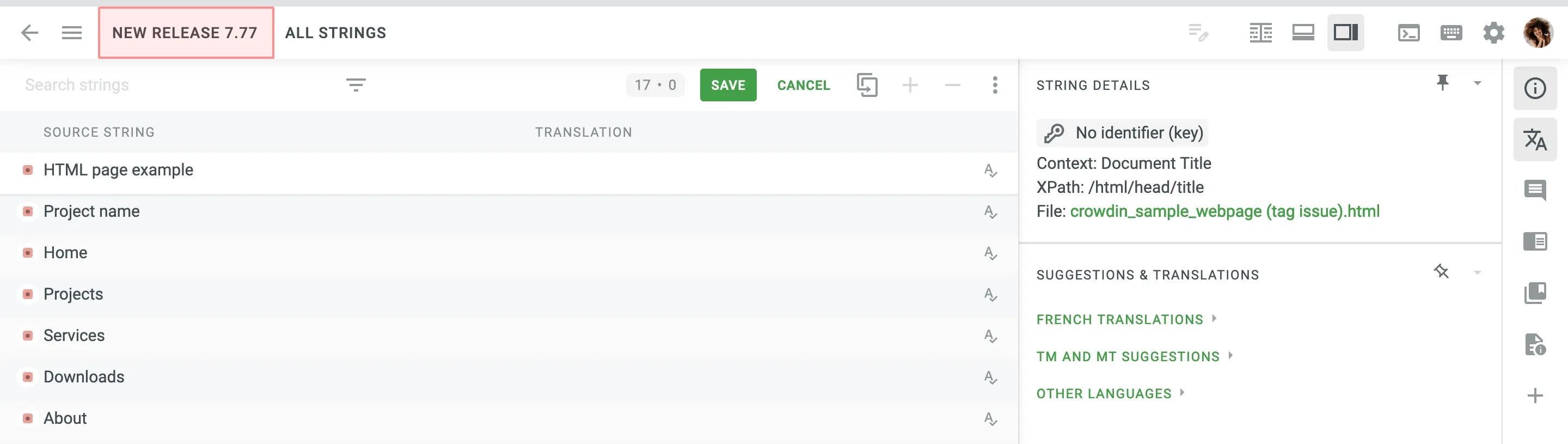
Filters and searches apply to a particular task only.
Task details can be accessed by clicking the menu in the upper-left corner.
The task menu consists of the following components and features:
- name, due date, language, type of the task, and assignee
- options to download and upload translations for the particular task
- possibility to quit the particular task editor and show all project strings
- Replace in Translations option
- Replace in Sources option