String Management
You can view all the project’s strings and manage strings settings via Sources > Strings.
Changing Strings Visibility
If some strings contain data that is not supposed to be translated (e.g., placeholders, other technical entities), you can hide them from translators. To do this:
- Open your project and go to Sources > Strings.
- Select the necessary strings.
- Click .
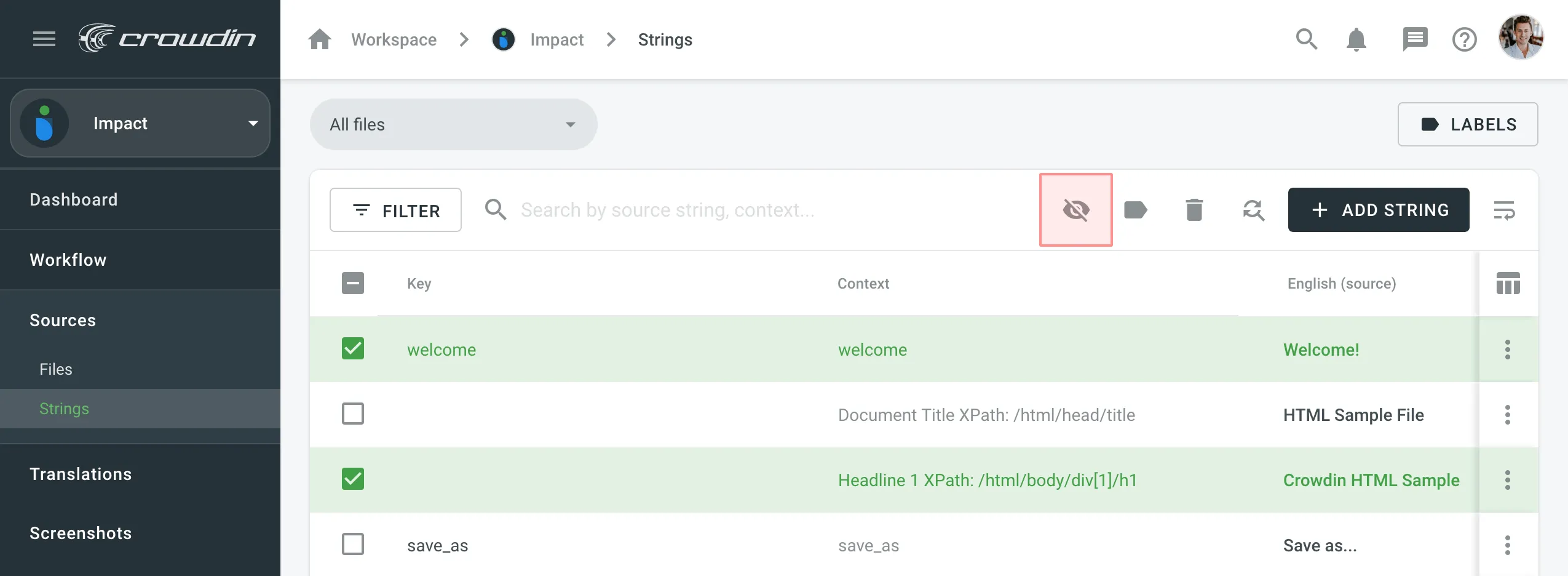
Filtering Strings
By default, all source strings of the project are displayed in Sources > Strings. If necessary, you can filter out strings using the available filter options (Issues: All, With unresolved issues, Without unresolved issues; Comments: All, With comments, Without comments; Screenshots: All, With screenshots, Without screenshots; Visibility: All, Visible only and Hidden only) and project labels.
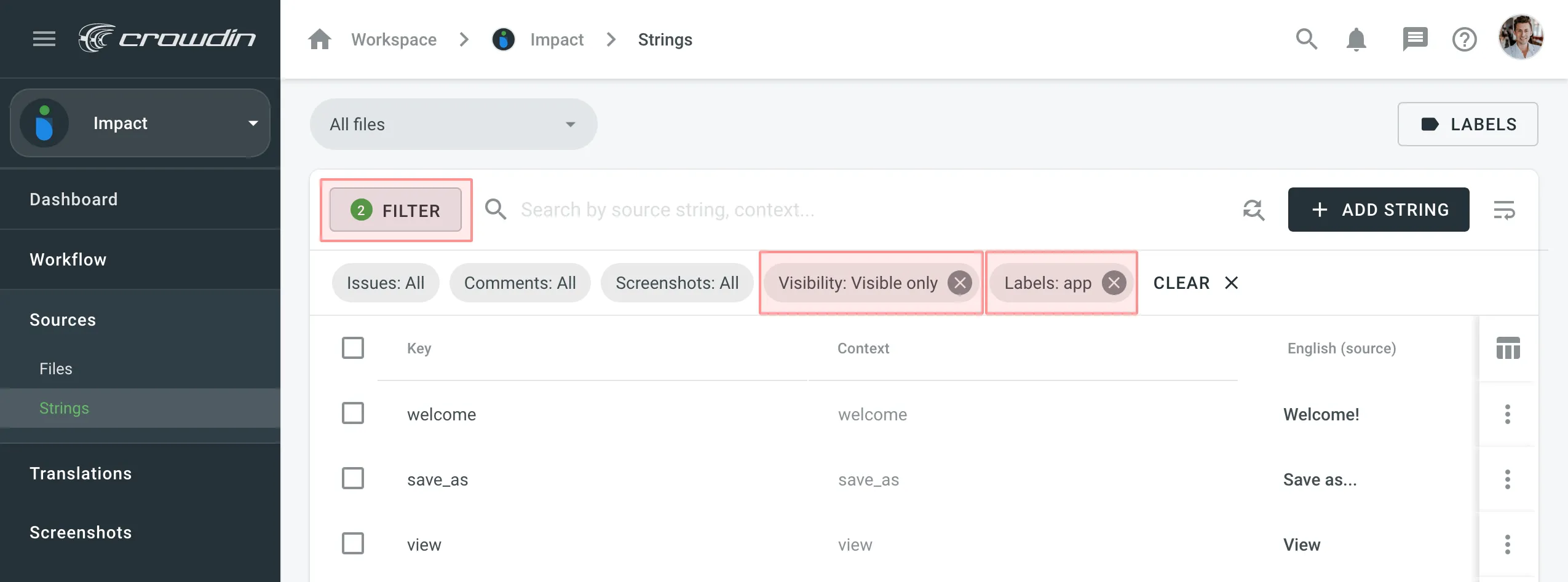
String Editing
You can add context to the string, add or remove labels, set the max. length of the translation. Once the translation limits are exceeded, the system notifies the contributor that the translation should be shorter.
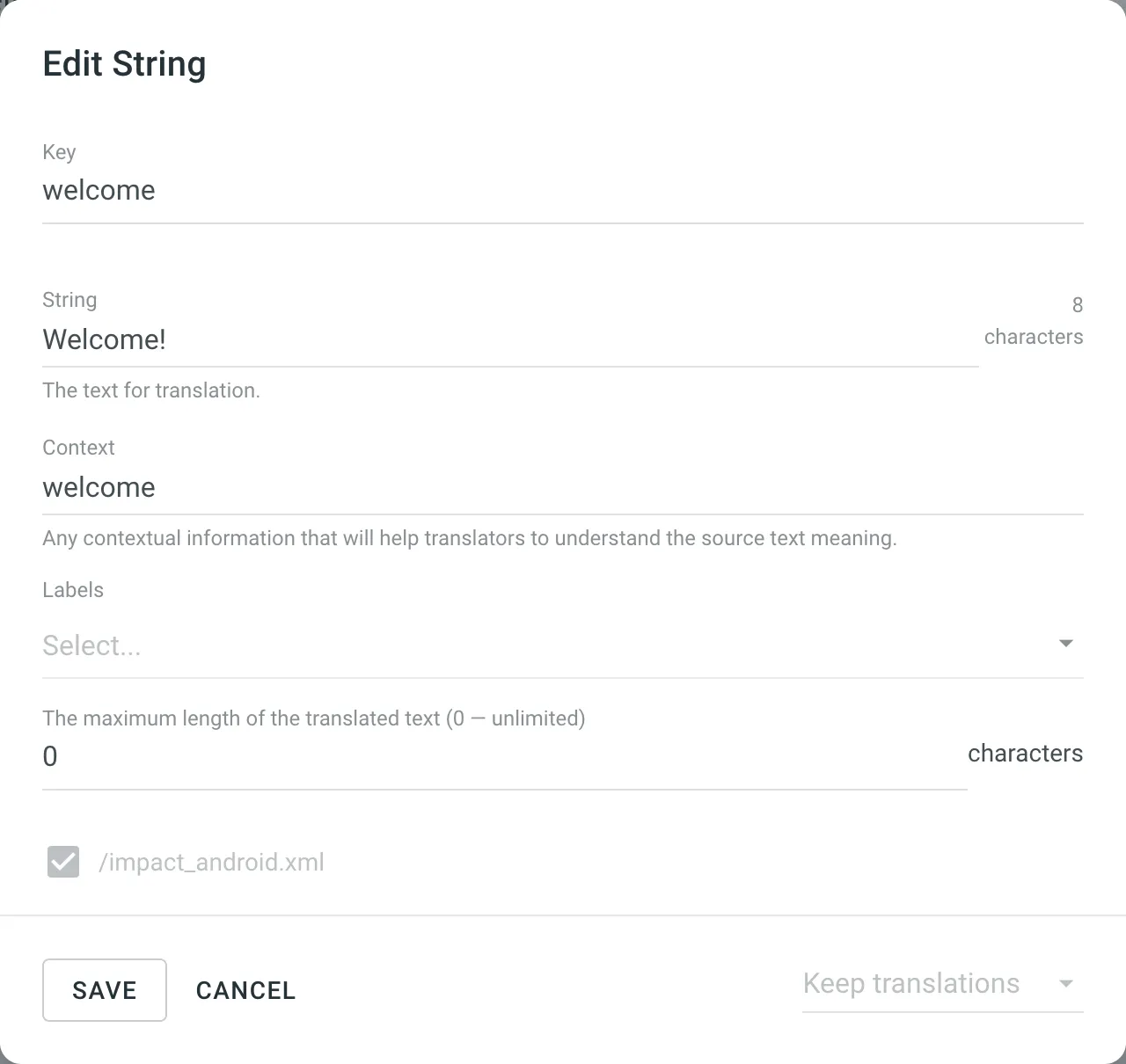
To edit some particular word or phrase that appears in multiple source strings, you can use the Find and replace feature in Sources > Strings.
Formats That Support Online Editing
Some file formats allow editing (adding, deleting, and modifying) of the source text and string identifiers directly in Crowdin Enterprise, so you can make the necessary corrections without having to update the source file via Sources > Files.
The following file formats support editing the source text and string identifiers directly in Crowdin:
- Android XML
- iOS Strings
- JSON
- i18next JSON
- XLIFF 1.2
- XLIFF 2.0
- Angular XLF
- GNU Gettext PO
- Unreal Engine Gettext PO
- YAML
- RESX
- CSV
- ARB
- Java Properties
- Properties Play
- Properties XML
Labels
Use labels in your project for an easy way to add context to the strings or organize them by certain topics. Labels are also useful while creating translation and proofreading tasks or searching for specific strings in the Editor with the help of Advanced Filter.
There are a few possible ways you can add labels to the strings.
Add labels to one string at a time via the Edit String dialog
- Right-click on the string in the list and select Edit.
- Select needed labels in the Labels field.
- Click Save.

Add labels to multiple strings via the Manage Strings Labels dialog
- Select a few strings you want to add the same labels to.
- Click .
- Select needed labels from the list.
- Click Apply.
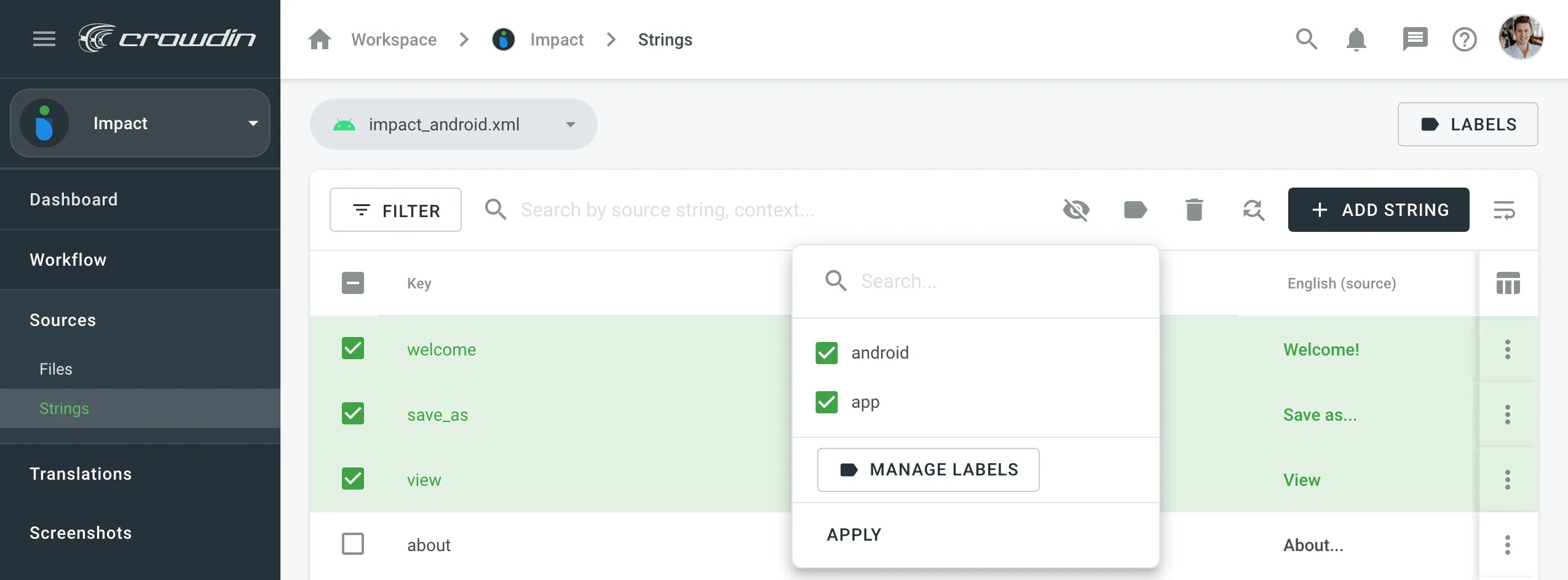
Add labels to the source strings in CSV and XLSX files using a dedicated column for labels
Read more about Configuring Columns for Import.