For Translators
Crowdin is a localization management platform that helps companies translate their software. In this article, you will find information on how you can contribute to localization projects as a translator.
In this article, you will learn about the typical workflow of a translator or volunteer translator on Crowdin. You will also learn how to find projects to contribute to, explore your workspace, and work in the editor.
Create an Account
If you are not registered in Crowdin, you can create an account using your email or sign up with the help of social media profiles (Google, Facebook, Twitter), GitHub, or GitLab profiles.
Click the profile picture in the upper-right corner and select Settings to access your Account Settings where you can view and manage your personal information, profile security, notifications, define preferred languages, etc.
Profile Page
A profile page is a place where you start working on Crowdin projects. In the Projects tab, you can see all the projects you have joined.

Exploring Projects
Find a Crowdin project you would like to contribute to using the search field in the header or the direct URL provided by the project manager. However, not all projects can be found with the help of the search field. This is because they are private and only accessible via invitation links.
Visit our Showcases page, where you can find some popular public projects grouped by category. Use the Advanced Search if you want to apply specific filter options (e.g., target languages, platform) to find a public project.
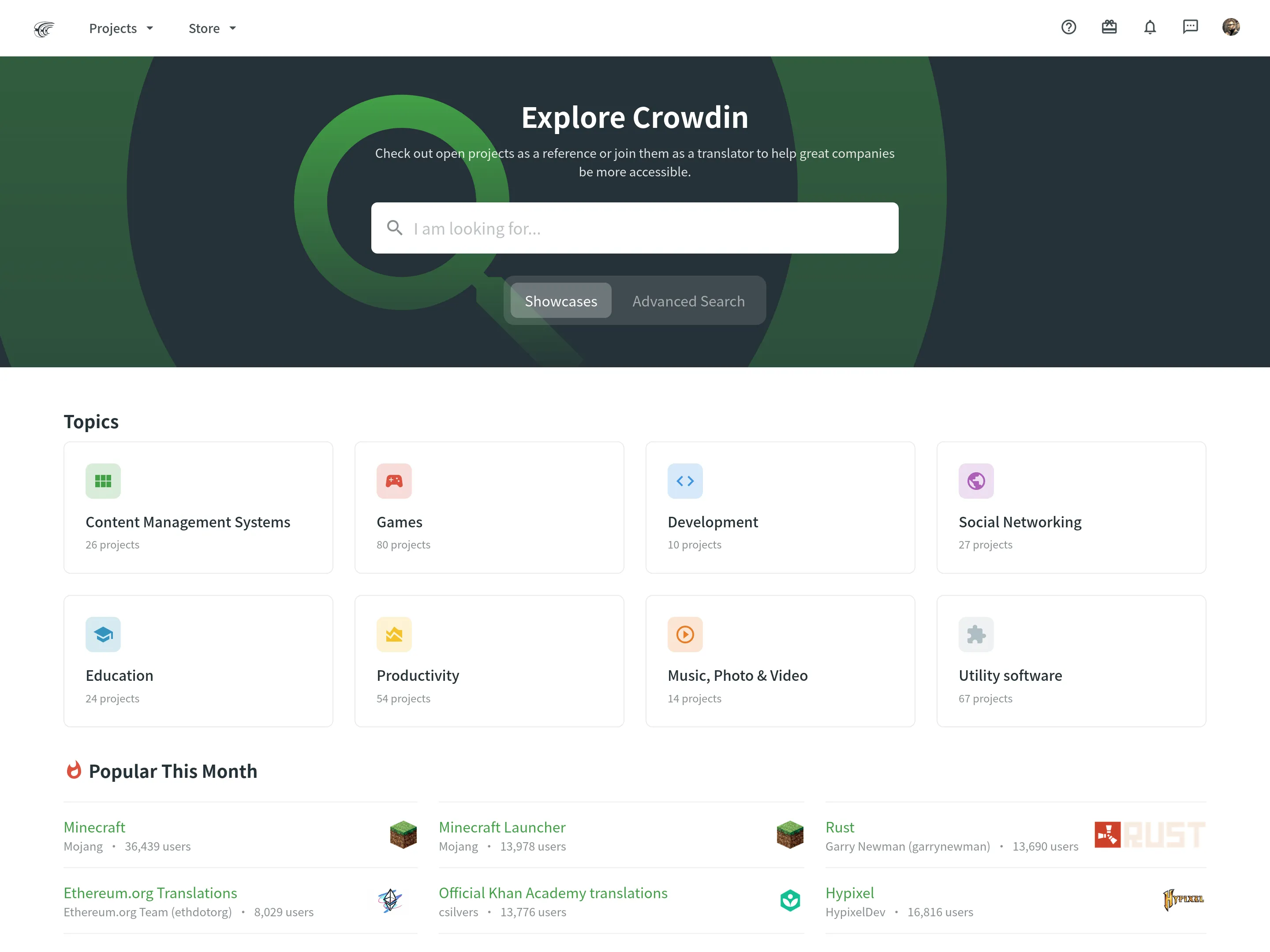
Explore Your Workspace
Once you find and open the needed project, you can access the following tabs:
-
Dashboard – the page with a list of project languages, the main project details, and the list of project managers.
Click on the needed language to access files for translations. You can also use the Translate All button to access all project strings at once.
-
Tasks – the page that contains the list of tasks assigned to you (if any).
-
Reports – the page where you can see the project status and view the project’s top members.
Crowdsourcing projects don’t usually have financial rewards for translations. So you can use the My Contribution report to see the overall amount of the strings you translated and proofread without setting the rates.
-
Activity – the page where all the Project Activity is shown. For example, comments, newly joined users, translated, and proofread strings.
-
Discussions – the page with the project-related conversations. You can participate in already existing discussions or create a new topic if necessary.
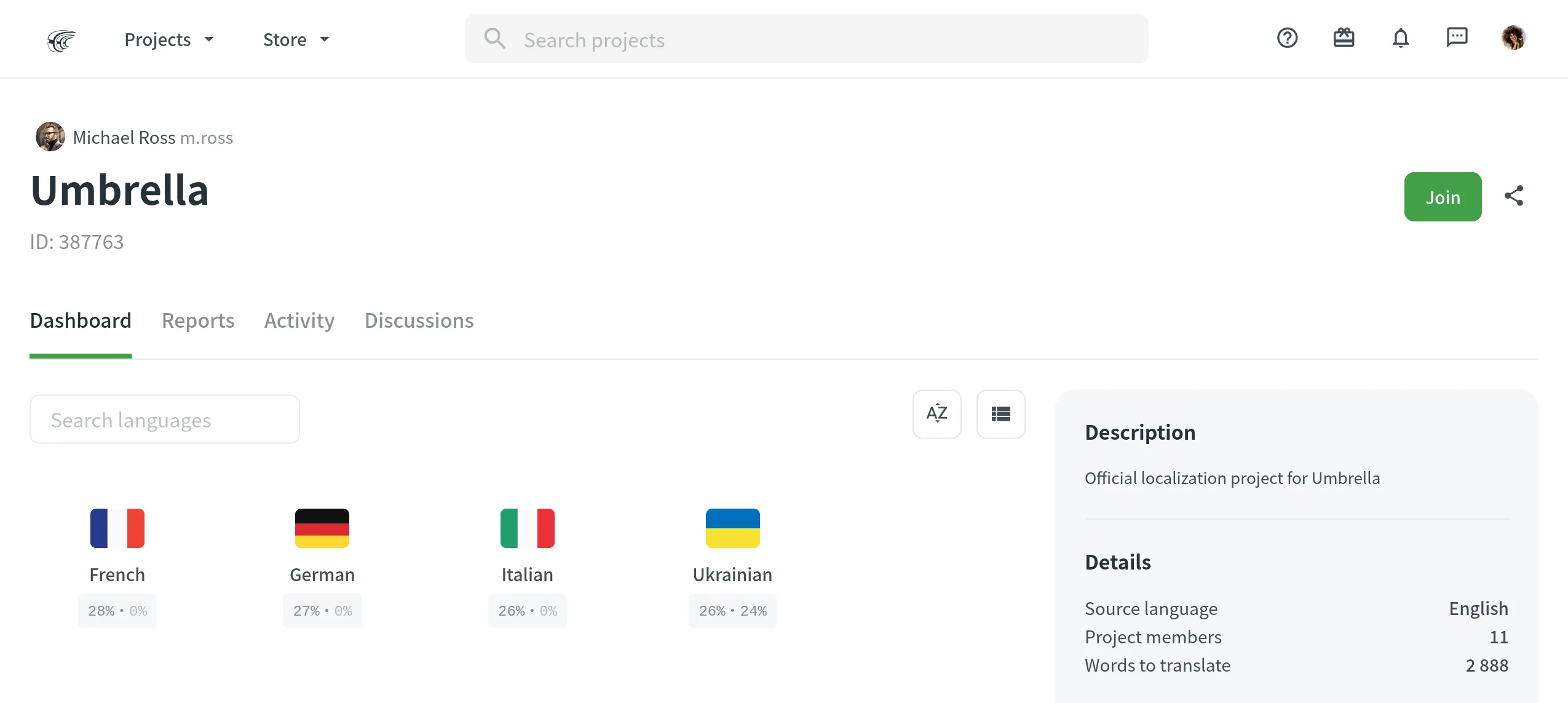
Working in the Editor
The Editor is where translators and proofreaders work on translations online. The String List section displays strings from the selected file or all project strings, with the active string highlighted. String context and details for the selected string appear in the String Details section.
Translation
Collaborate with other project members, discuss any issues or questions in the Comments section, vote for the best translation variants, and take advantage of the project Glossary and Translation Memory. Use the machine translations as a basis for your own suggestions.
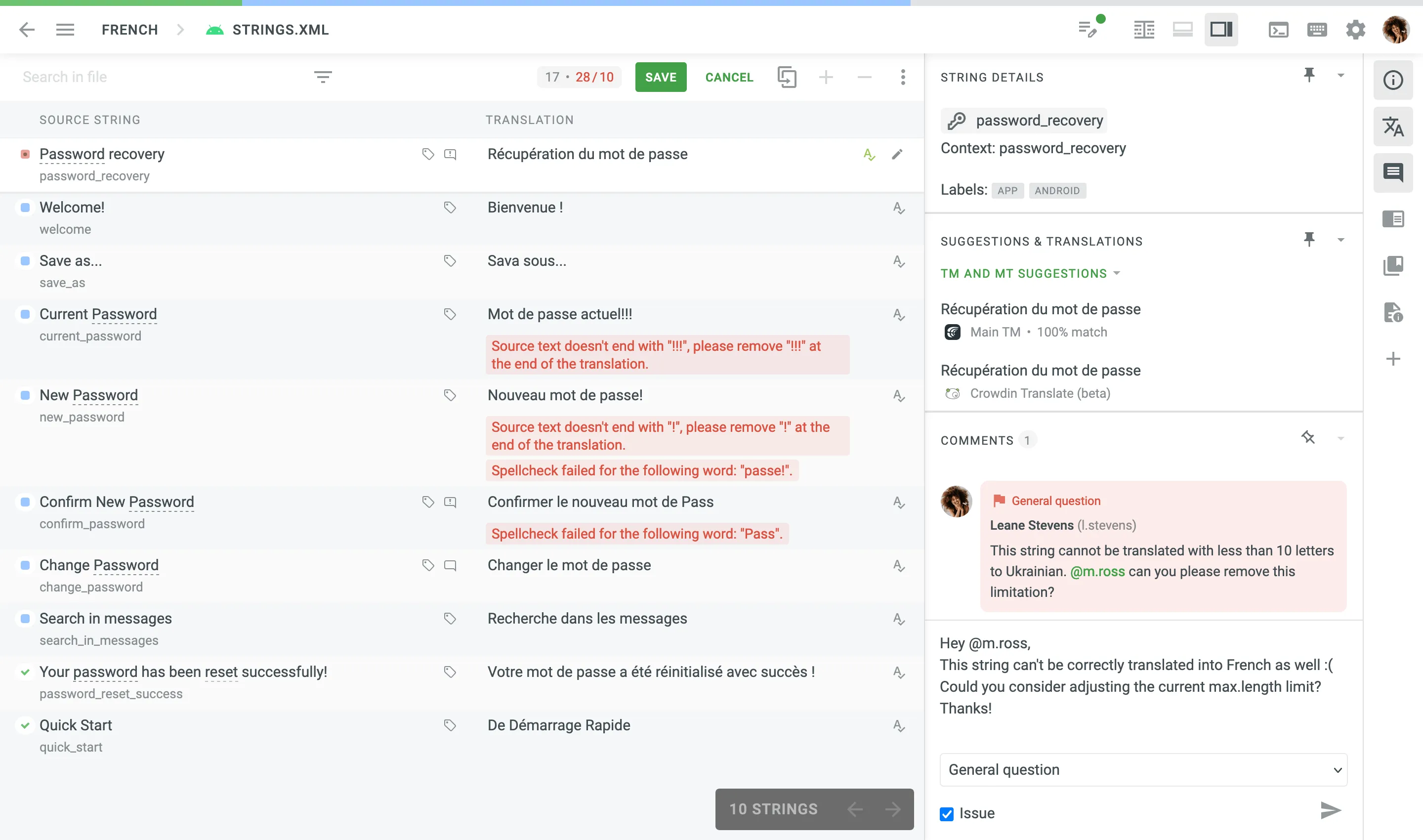
String List
The String List is your primary workspace for managing translations.
Layout and Status
- Source Text: On the left.
- Translations: On the right.
- Status icons indicate whether strings are untranslated, translated, or approved. Comments or issues are highlighted.
Searching and Filtering
- Use the Search in file field to locate strings.
- Apply Simple or Advanced Filters to sort and filter strings.
QA Checks
Pop-up messages may appear to alert you to potential issues, such as inconsistent punctuation, mismatched spaces, or missing variables. These checks help maintain translation quality.
String Details
The context of the string is displayed in the String details section in the right panel. Typically, this can include descriptions and screenshots. You can request context from here if needed.
Suggestions and Translations
This section contains all the resources and previous translations that might be useful:
- Translations by other project members
- Translation Memory (TM) suggestions
- Machine Translation (MT) suggestions
- Translations to other languages
If you see that there is already a correct suggestion, vote for it by clicking the plus sign if you like the translation, or the minus sign if you don’t think the translation is correct. Translations that receive the most positive votes will have a higher rating and will appear at the top of all available translations for the string.

Comments
In the Comments section, you can discuss the meaning of the source string or other related questions with other project members. Use “@” and a username to mention the specific person or create an issue related to the string.
Main Menu
The Main menu in the upper-left corner allows you to switch between files for translation, change translation languages, contact a manager, and configure the Editor view.
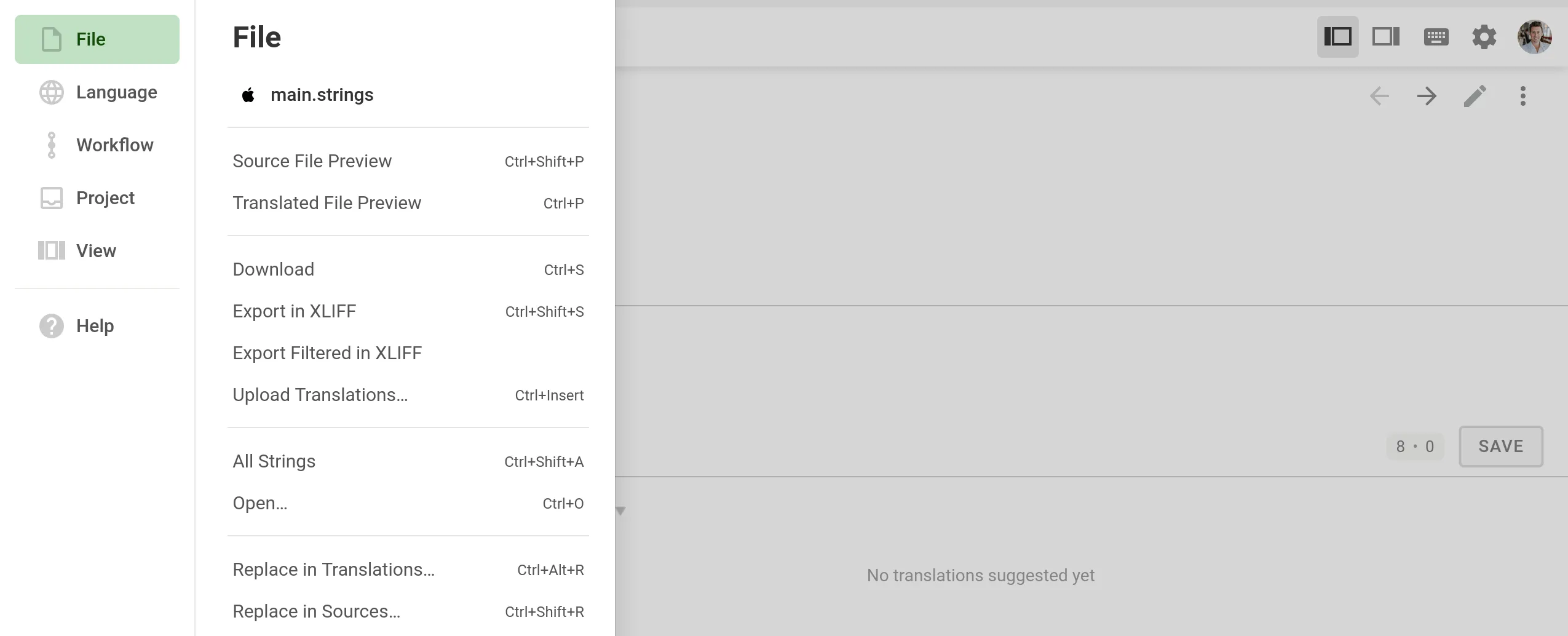
Keyboard Shortcuts
Click in the upper-right corner to see the list of available keyboard shortcuts. They can make your work in the Editor more efficient and fast.
Most shortcuts can be customized. Click on the needed key combination and modify it using your keyboard.
Offline Translation
As an alternative to translating online in the Editor, you can download project files for offline translation if the project manager has enabled public downloads. Use the XLIFF file format for offline translation, which is supported by most desktop localization tools.